
Samsung Galaxy Note 4 is packed with various useful features. One handed operation is one of that. It allows you to adjust Samsung Galaxy Note 4 screen and settings with one handed operation to make the use much easier and convenient. Follow the instruction to handle your phone with one hand.
See also- Samsung Galaxy Note 4 Tips and Tricks
Instruction to adjust Samsung Galaxy Note 4 screen and settings with one handed operation
Reduce screen size with one hand:
Here the steps for adjusting to a smaller screen size are explained which you can handle using your one hand only.
> First open the apps from the home screen of your Samsung Galaxy Note 4.
> Next go to the settings.
> Choose the option ‘one-handed operation’. If you do not get this option in the settings then move to the ‘Wallpaper & Display’ option in settings and there you will get the ‘one-handed operation’ option. The screen size and settings that are available in the phone will differ depending on the wireless connection and software version you are using in your Galaxy Note 4.
> Next tap on the ‘Reduce screen size’ option.
> Now swipe the slider to ‘ON’ and this will enable the reduce screen size option.
You will notice that the display has been reduced to a size where you can reach all the features only by using your thumb. All the icons of the bottom such as home, apps, back, volume up and down key will be displayed at a distance that you can reach by using your thumb.
If you want to resize the screen then it can be done by touching and dragging the Reduce-display-resize icon that is located in the top left corner of the screen. You can also move the smaller window screen just by touching and holding the top bar.
When you want to get back to the full screen size tap the Reduce-display-expand icon and it will take you to the real screen size of the Samsung Galaxy Note 4.

See also- Galaxy Note 4 camera tips and tricks
Using one handed Input:
This is also possible if you want to use the input controls such as the dialing keypad, keyboard of the phone and the calculator with one hand only. You need to adjust the size and position of the input controls to use the one handed operation. Follow the below steps to do so:
> Go to the Apps icon from the home screen
> Tap on the settings menu
> Select the option ‘one-handed operation’. In case you are not able to locate the option in the settings then select the ‘Display and Wallpaper’ option in the settings.
> There you will find out the ‘One-handed operation’. Tap on that option.
> Hit the slider to make One-handed operation ‘ON’.
When the feature is enabled you will notice the keypad dialer became small so that you can touch the arrow and shift it to other side of the phone screen using your thumb.
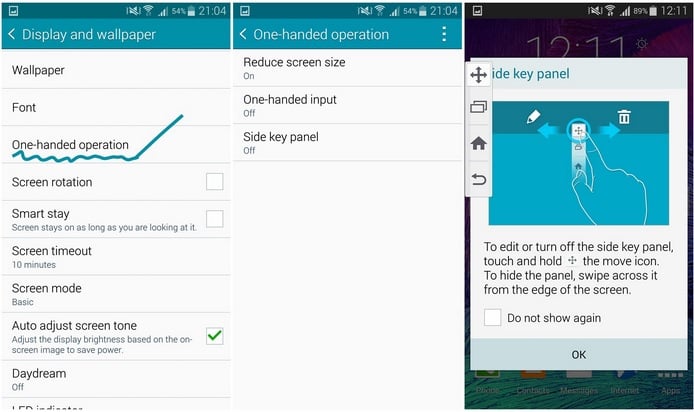
Using side key panel:
Enabling the side key panel feature in your Samsung Galaxy Note 4 allows you to access four quick buttons that you can reach using your thumb. The options that will be available in the side panel keys feature are Reduce apps, home and back keys. You can also have access to reduce screen size feature, Apps menu and more options but it depends on the content you view. Follow the steps to enable side key panel feature.
> Go to the apps icon from home screen.
> Tap on the settings and select ‘One-handed operation’.
> If this option is not get in Settings then select the ‘Display and Wall paper’ option and choose the ‘one-handed operation’ from there.
> Find out the side key panel option and click on this.
> Touch the slider to on the side key panel to allow the feature.
You can move the side key icon by touching and holding it. Now drag it to keep it in a new place and to remove the side key icon drag it to the remove (trash icon). Other options that you can configure in the side key panel are Transparency, quick minimize and Manage keys.
Transparency of the panel can be increased or decreased by moving the slider. It can be done by touching the transparency option in the Side key panel settings. The panel can be disappeared completely by putting a tick mark in the box next to the hide panel when it is minimized.
Quick panel is used to make the buttons a white line at the side of the screen by touching outside the panel.
Manage keys allow you to manage the keys that are shown in the side key panel. Simply touch the Manage keys to do that.
So you can now handle your Samsung Galaxy Note 4 screen and settings with one handed operation.

