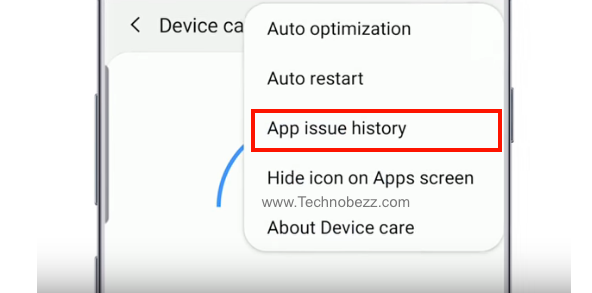Comment résoudre les problèmes de surchauffe du Samsung Galaxy S10
Tout le monde aime un appareil qui peut durer toute la journée. Cependant, si la température du téléphone est trop élevée, cela peut entraîner des problèmes tels qu'un retard et une dégradation des performances. Parfois, cela peut même entraîner une surchauffe du Samsung Galaxy S10.
Si votre Samsung Galaxy S10 chauffe à un degré alarmant lorsque vous ne l'utilisez pas ou pendant que vous le chargez, cet article vous aidera à dépanner et à résoudre le problème. Jetez un œil à ces solutions potentielles et voyez laquelle fonctionne pour votre cas spécifique.
Voir aussi : Pourquoi la durée de vie de ma batterie Android s'épuise-t-elle si rapidement ?
Pourquoi mon Samsung Galaxy S10 surchauffe-t-il ?
Il existe de nombreuses raisons pour lesquelles votre Samsung Galaxy S10 peut surchauffer, qui ne sont pas liées à la température extérieure ni à des problèmes matériels. Voici quelques raisons pour lesquelles votre téléphone peut surchauffer :
Qu'est-ce qui a causé la surchauffe du Samsung Galaxy S10 ?
- Jouez-vous à des jeux pendant de longues périodes ?
- Y a-t-il une application qui consomme trop de batterie ?
- Est-ce que vous diffusez beaucoup de contenu vidéo ?
- Exécutez-vous beaucoup d’applications en arrière-plan ?
- Utilisez-vous constamment l'appareil photo de votre téléphone pour prendre des vidéos et des photos ?
- Votre téléphone est-il infecté par un logiciel malveillant ?
- À quand remonte la dernière mise à jour logicielle ?
- Avez-vous besoin du GPS, du Bluetooth, des données mobiles et du WIFI activés à tout moment ?
- Y a-t-il un processus en arrière-plan en cours d’exécution ?
Comment résoudre les problèmes de surchauffe sur votre Samsung Galaxy S10
Vous trouverez ci-dessous quelques conseils que vous pouvez mettre en œuvre pour empêcher votre téléphone Samsung de surchauffer. Suivez ces méthodes pour limiter la surchauffe de votre téléphone et préserver la durée de vie de la batterie .
Astuce 1 : retirez votre coque Samsung Galaxy S10
Retirez la coque du téléphone une fois que vous constatez que votre téléphone Samsung est trop chaud pour être touché. Parfois, la coque garde la chaleur de votre appareil à l’intérieur.
Astuce 2 : Réinitialisez votre téléphone en douceur
Une réinitialisation logicielle ou un redémarrage de votre téléphone peut lui donner un nouveau départ. Cette méthode fermera toutes les applications et libérera la RAM. Une réinitialisation logicielle peut être une solution potentielle pour résoudre le problème de surchauffe de votre Samsung Galaxy S10.
Appuyez et maintenez le bouton d'alimentation pour éteindre le téléphone. Veuillez attendre que la température de votre téléphone refroidisse, puis rallumez-le.

Astuce 3 : désactivez les fonctionnalités et services inutilisés
Bluetooth, GPS et WiFi entraîneront également des problèmes de surchauffe sur votre Samsung Galaxy S10 . Comme les applications exécutées en arrière-plan, toutes ces fonctionnalités continueront à rechercher du contenu. Veuillez donc désactiver les fonctionnalités et les services lorsque vous ne les utilisez pas.

Astuce 4 : fermez toutes les applications en cours d'exécution
De manière générale, si vous ne fermez pas correctement une application, elle continuera à s'exécuter en arrière-plan et à mettre à jour son contenu. Il utilisera toujours de la RAM et peut provoquer des problèmes de surchauffe sur votre téléphone Samsung.
Astuce 5 : mettez à jour le logiciel sur votre Samsung Galaxy S10
Certains bugs peuvent entraîner des problèmes de surchauffe de votre téléphone. Les mises à jour logicielles sont accompagnées de nouvelles fonctionnalités et de corrections de bugs, alors téléchargez-les et installez-les chaque fois qu'une mise à jour est disponible.
Vous pouvez vérifier la disponibilité des mises à jour logicielles sur votre téléphone Samsung en ouvrant les paramètres. Faites défiler vers le bas jusqu'à ce que vous trouviez la mise à jour du logiciel et appuyez dessus. Ensuite, appuyez sur Télécharger et installer.

Comment refroidir votre Samsung Galaxy S10 chaud
1 : Activer le mode nuit
L' étude Purdue a révélé que le passage du mode clair au mode sombre avec une luminosité de 100 % permet d'économiser en moyenne 39 à 47 % d'énergie de la batterie.
- Accédez aux paramètres
- Sélectionner l'affichage
- Activer le mode nuit
2 : Réduisez la résolution de l’écran sur votre Samsung Galaxy S10
L'écran et l'affichage contribuent beaucoup aux performances de la batterie de notre téléphone Samsung. Pensez à réduire la résolution de l'écran .
- Accédez aux paramètres
- Sélectionner l'affichage
- Appuyez sur Résolution de l'écran
- Sélectionnez HD+ ou FHD+.
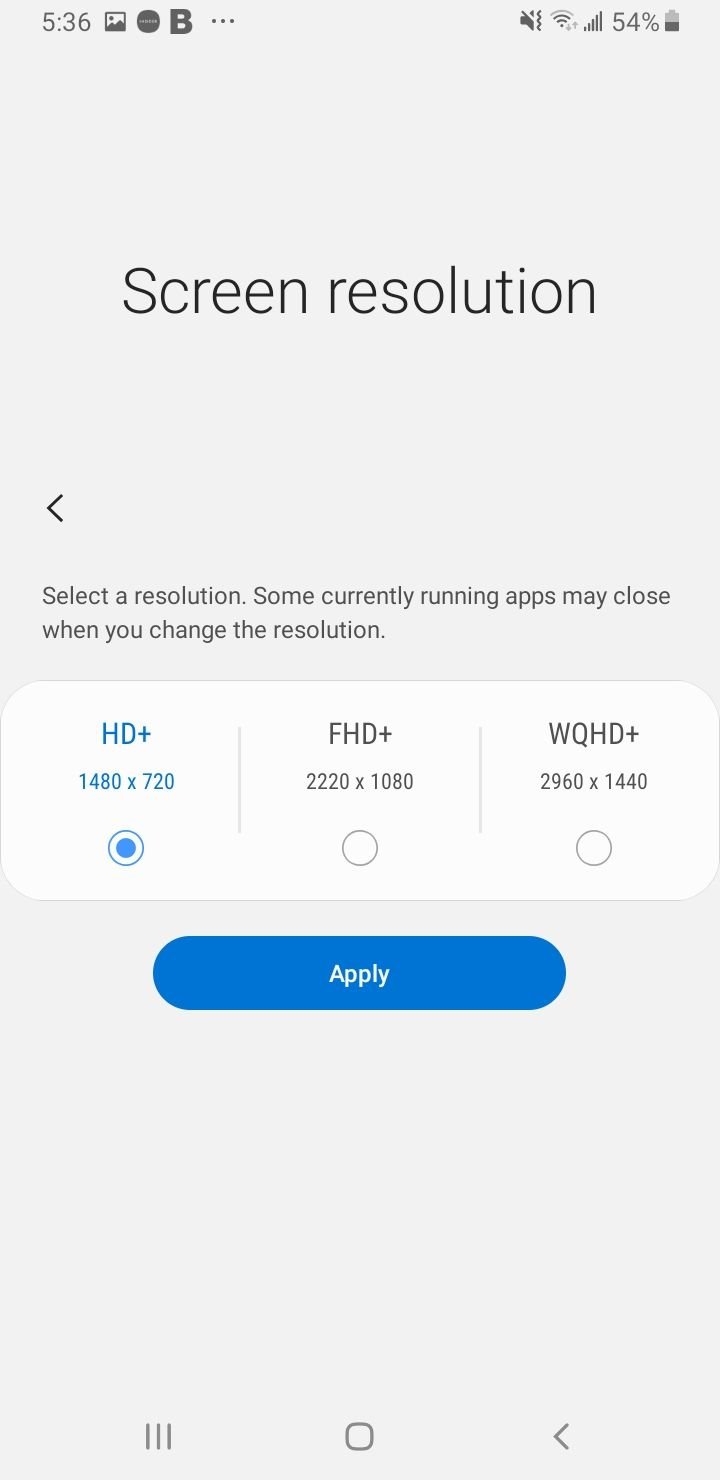
3 : Activez le mode d’économie d’énergie
Si vous vous trouvez dans une situation où votre Samsung Galaxy S10 continue de chauffer et de surchauffer , vous pouvez activer le mode d'économie d'énergie.
- Accédez à Paramètres > Entretien de l'appareil > Batterie.
- Appuyez sur Mode d'alimentation.
- Sélectionnez Optimiser, Économie d'énergie moyenne ou Économies d'énergie maximales.
4 : Réduisez le délai d’expiration de l’écran
Pensez à réduire la durée d'expiration de votre écran.
- Accédez aux paramètres
- Sélectionner l'affichage
- Appuyez sur Expiration de l'écran
- Réduisez-le à 30 secondes ou 15 secondes .
Votre Samsung Galaxy S10 surchauffe pendant le chargement ?
Ce qu'il faut faire:
- Retirez la coque du téléphone, le MagSafe ou les accessoires de la batterie.
- Pensez à charger votre téléphone avec un autre chargeur
- Assurez-vous que le port de chargement n’est pas endommagé.
- Assurez-vous que le câble n'est pas endommagé.
- Essayez de charger votre téléphone via un ordinateur, une prise murale, une lampe ou une station de recharge sans fil.
Votre Samsung Galaxy S10 est chaud et en surchauffe ?
Ce qu'il faut faire:
- Redémarrez votre téléphone Samsung – Si vous ne l'avez pas redémarré depuis un moment, il est temps de le faire maintenant. De nombreuses applications et processus s'exécutent en arrière-plan du système, ce qui entraîne une décharge plus rapide de la batterie du téléphone. Tout ce qui passe inaperçu sera fermé après le redémarrage du téléphone. De plus, un redémarrage rafraîchira la mémoire et le téléphone fonctionnera bien mieux.
- Découvrez les applications qui épuisent la batterie – Commencez par vérifier quelles applications épuisent le plus la batterie. Accédez à Paramètres > Entretien de l'appareil > Batterie > Batterie > Utilisation de la batterie. Une fois que vous avez déterminé quelles applications figurent en haut de la liste, recherchez les mises à jour ou désinstallez l'application, surtout si cela n'a pas d'importance.
- Désactivez les services que vous n'utilisez pas maintenant – L'une de nos plus grandes erreurs est de laisser divers services fonctionner même lorsque nous n'en avons pas besoin. Il n'est pas nécessaire d'activer les données mobiles si vous êtes connecté à un réseau Wi-Fi à la maison. Ou, si vous n'avez pas besoin des écouteurs pour le moment, pourquoi garder le Bluetooth activé ? Une fois que vous avez terminé avec le service, veuillez le désactiver. Vous remarquerez que la batterie dure beaucoup plus longtemps.
- Activer le mode sombre – Si vous activez le mode sombre, vous remarquerez une différence dans le département de la batterie. Pour l'activer, accédez à Paramètres > Affichage > Mode sombre.
- Réduisez le niveau de luminosité ou activez la luminosité adaptative – De simples ajustements peuvent faire une énorme différence. Ainsi, vous pouvez réduire le niveau de luminosité en allant dans Paramètres > Affichage ou en activant l'option Luminosité adaptative si cela vous convient davantage.
- Désactiver l'affichage permanent – Une fonctionnalité qui peut épuiser et épuiser la batterie beaucoup plus rapidement est l'affichage permanent. Vous pouvez le faire d'un simple clic en ouvrant les paramètres rapides et en appuyant sur le bouton dédié.
- Réglez le délai d'expiration de l'écran sur 15 ou 30 secondes – Accédez à Paramètres > Affichage > Délai d'expiration de l'écran et sélectionnez l'une des deux options.
Dépannage d'un Samsung Galaxy S10 chaud et en surchauffe
Astuce n°1 : désactivez toutes les applications en arrière-plan sur votre Galaxy S10
Pour désactiver les applications en arrière-plan. Aller vers
- Paramètres
- Appuyez sur Applications et notifications
- Appuyez sur Voir toutes les applications
- Sélectionnez une application à l'origine du problème (utilisation élevée de la batterie)
- Appuyez sur Restrictions d'arrière-plan
- Appuyez sur Restreindre
Astuce n°2 : localisez ce qui consomme votre batterie et mettez-y fin
Parfois, il peut s’agir d’une application tierce provoquant une surchauffe de votre Samsung Galaxy S10. Pour savoir quelles applications consomment le plus de votre batterie, accédez à :
- Paramètres
- Appuyez sur Entretien de l'appareil.
- Appuyez sur Batterie.
- Sur la base du journal d'activité, voyez ce qui a consommé plus de 10 % de l'utilisation de votre batterie au cours des dernières 24 heures.
- Les applications VPN exécutées en arrière-plan peuvent également poser problème.
Conseil n°3 : Vérifiez l'historique des informations
La plupart des problèmes de surchauffe de Samsung sont causés par des problèmes d'application, tels que des plantages, des logiciels malveillants, des virus, etc. Vous pouvez consulter l'historique des problèmes d'application sur votre téléphone.
Dans Paramètres, recherchez Entretien de l'appareil et appuyez dessus. Appuyez sur les trois points dans le coin supérieur droit de l'écran et choisissez Historique des problèmes d'application dans la liste déroulante.
Astuce n°4 : démarrez votre appareil en mode sans échec
L'application qui se comporte mal peut également être responsable de la surchauffe de votre téléphone. Pour savoir si le problème se produit parce que certaines applications se comportent mal, vous pouvez redémarrer votre téléphone en mode sans échec .
Vérifiez si votre téléphone surchauffe toujours en mode sans échec. Si le problème n'apparaît plus, désinstallez les applications suspectes, en commençant par celles récemment installées.
- Appuyez et maintenez enfoncé le bouton d'alimentation de votre appareil jusqu'à ce que le menu Alimentation > Appuyez sur Éteindre.
- Appuyez et maintenez simultanément les boutons d'alimentation et de réduction du volume pour allumer l'appareil.
- Une fois le logo Samsung affiché à l'écran, vous pouvez lâcher le bouton d'alimentation. Assurez-vous de maintenir le bouton de réduction du volume enfoncé
- Le mode sans échec apparaîtra maintenant en bas à gauche de l’écran.
Comment quitter le mode sans échec (3 manières) :
- Appuyez et maintenez le bouton d'alimentation pendant au moins 6 secondes, puis appuyez sur Redémarrer.
- Appuyez et maintenez enfoncés les boutons Power + Volume Down pendant au moins 5 secondes.
- Faites glisser votre doigt depuis le haut de l'écran pour accéder au panneau de notification, puis appuyez sur "Le mode sans échec est activé" Pour désactiver et redémarrer
Astuce n°5 : Réinitialisation des données d'usine
Essayez d'effectuer une réinitialisation des données d'usine une fois que vous avez essayé toutes les solutions ci-dessus. Avant de commencer le processus, assurez-vous de sauvegarder vos données. Ensuite, suivez les étapes ci-dessous :
- Dans Paramètres, sélectionnez Gestion générale
- Appuyez sur Réinitialiser et choisissez Réinitialisation des données d'usine
- Faites défiler vers le bas jusqu'à ce que vous trouviez Réinitialiser et appuyez dessus
- Vous devrez peut-être saisir votre mot de passe
- Appuyez sur Supprimer tout.