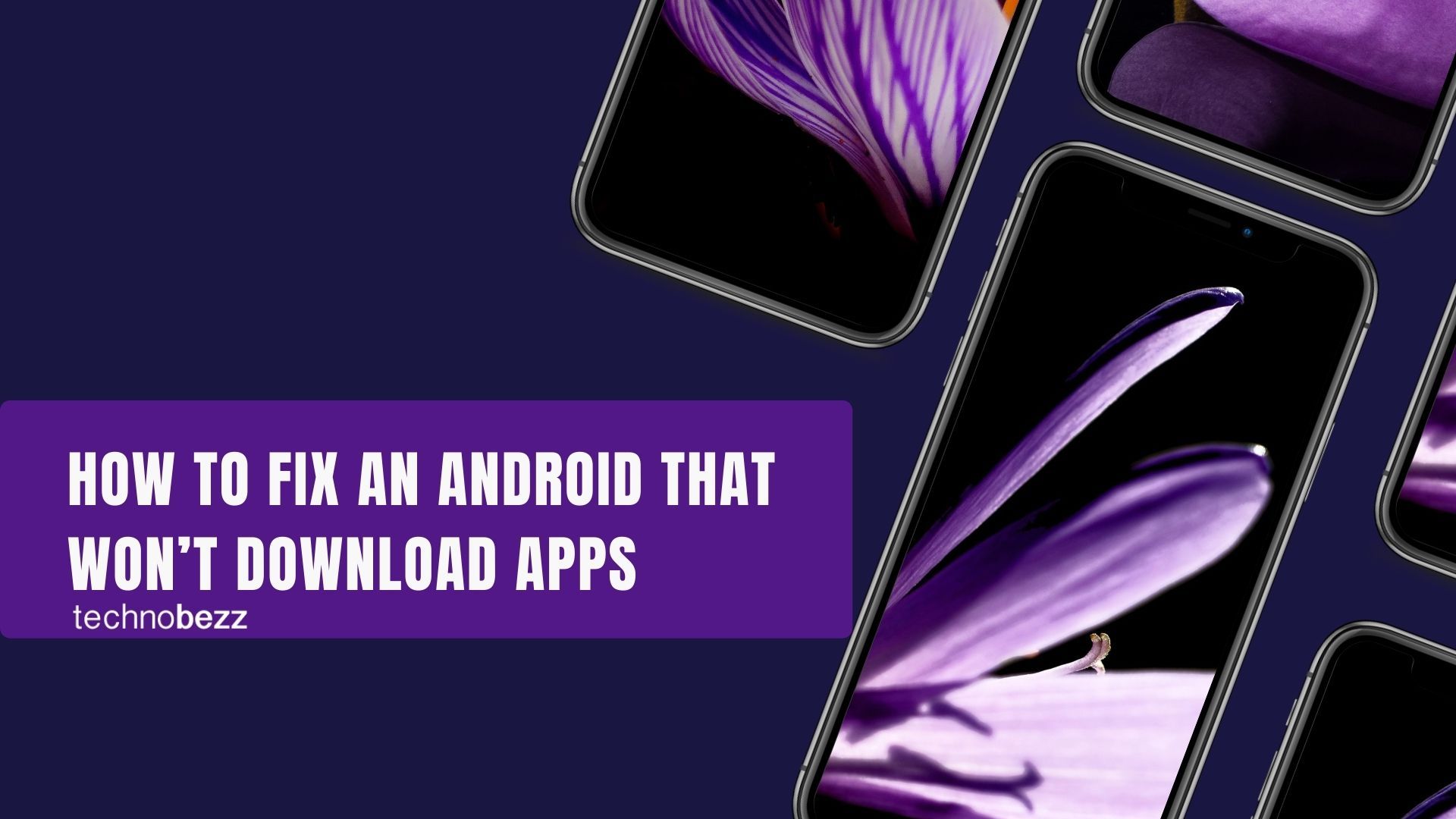
Pourquoi mon téléphone Android ne me permet-il pas de télécharger des applications ? 15 façons de résoudre ce problème
Nous aimons nos smartphones car ils sont excellents dans la gestion de notre vie sociale, de notre travail, de nos relations et de nos calendriers. Notre dépendance à l’égard de ces téléphones est telle que nous commençons à palpiter lorsque nous réalisons que nous avons oublié notre téléphone quelque part. Alors nos téléphones ont-ils le super pouvoir de nous contrôler ? Nos appareils ne seraient peut-être pas aussi puissants qu’ils le paraissent sans toutes les applications.
Voir également - Comment corriger l'erreur "Malheureusement, les paramètres ont cessé de fonctionner ".
Ces applications nous permettent de transformer nos téléphones en petites machines intelligentes qui nous chargent d’informations sur diverses choses. Les applications étant si cruciales pour un smartphone, imaginez comment la vie de votre smartphone pourrait s'arrêter si vous avez un Android qui ne télécharge pas d'applications. Les solutions sont ci-dessous, alors allons-y.
Bien maîtriser les bases
La chose la plus importante à retenir lorsque vous téléchargez quoi que ce soit depuis le Play Store est que vous devez disposer d’une connexion Internet stable. Vous ne pourrez pas télécharger l'application si la connexion Internet ne fonctionne pas correctement. Que vous soyez connecté à Internet via Wi-Fi ou que vous utilisiez des données mobiles, l'étape la plus fondamentale pour garantir que vous pouvez télécharger les applications est de disposer d'une connexion Internet appropriée.
Voir également - Comment corriger l'erreur "pas de connexion" du Google Play Store
Déroulez le volet des notifications de votre appareil et vérifiez que les icônes Wi-Fi ou de données mobiles sont activées. Si aucune de ces icônes n'est activée, vous devez activer la connexion pour vous assurer que votre appareil a accès à Internet.
Que vous ne parveniez pas à télécharger des applications ou que Google Play ne fonctionne pas sur votre téléphone Android, nous avons partagé 14 façons de résoudre les problèmes de connexion au Google Play Store.
Comment réparer un téléphone qui ne télécharge pas d'applications
Solution 1 : redémarrez votre appareil
Si vous avez déjà téléchargé des applications sans aucun problème et que c'est la première fois que vous rencontrez un problème avec votre appareil Android lors du téléchargement d'applications depuis Google Play , le redémarrage de l'appareil peut être utile. Avec l'aide d'un redémarrage, vous devriez pouvoir résoudre ce problème sans avoir à procéder à un dépannage approfondi sur votre appareil.

Cependant, il est possible que le redémarrage de l'appareil soit une solution temporaire. Si vous rencontrez le problème trop souvent et que le redémarrage devient ennuyeux, vous devez essayer les autres étapes de dépannage.
Solution 2 : vérifiez vos paramètres de date et d'heure
Lorsque vous essayez de télécharger une application depuis le Play Store, les serveurs de Google tentent de vérifier l'heure sur votre appareil. Si l'heure est incorrecte, les serveurs ne seront pas synchronisés avec l'appareil, ce qui peut entraîner un problème lors du téléchargement de quoi que ce soit depuis le Play Store.
Pour corriger la date et l'heure de votre appareil, procédez comme suit :
- Accédez au menu Paramètres de votre appareil.
- Appuyez sur Direction générale
- Une fois que vous aurez appuyé sur Date et heure, vous pourrez savoir si votre téléphone est réglé sur Date et heure automatiques.
- Activez la date et l'heure automatiques si elles ne sont pas déjà activées.
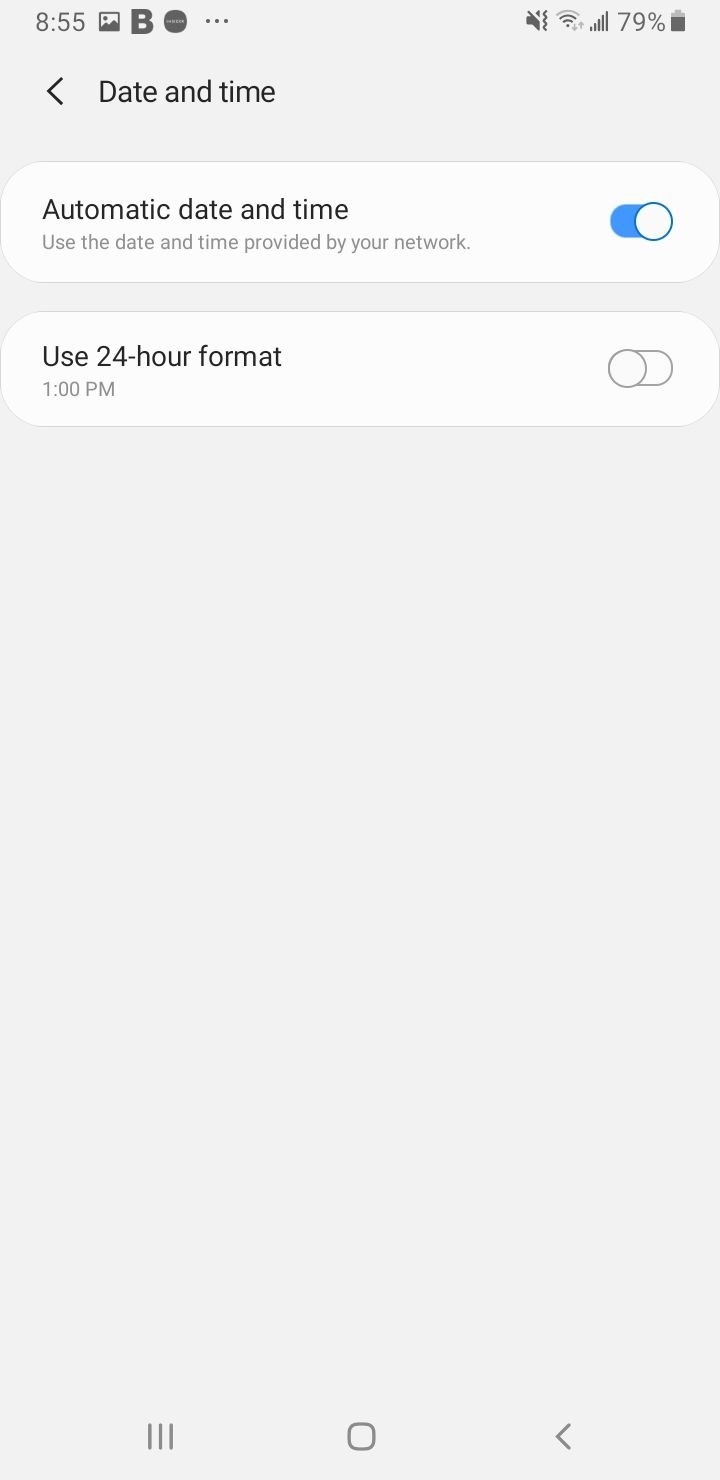
- Cependant, si la date et l'heure automatiques sont activées et que Google Play Store ne fonctionne pas, modifiez-les en manuel et réglez vous-même l'heure aussi précisément que possible.
Solution 3 : utilisez les données mobiles au lieu du réseau Wi-Fi
Si vous utilisez un réseau Wi-Fi pour télécharger l'application, passez aux données mobiles et vérifiez si cela fonctionne. Le problème pourrait être que votre réseau Wi-Fi bloque le port 5228. Il s'agit du port utilisé par Google Play. Pour changer de réseau, déroulez le volet de notification de votre appareil et appuyez sur l'icône Wi-Fi pour le désactiver. Recherchez maintenant l'icône de données mobiles et allumez-la.
Une fois que vous avez changé d'accès à Internet, redémarrez votre appareil et accédez à Google Play pour reprendre le téléchargement de l'application.

Solution 4 : assurez-vous que le gestionnaire de téléchargement est activé
Le gestionnaire de téléchargement facilite le téléchargement de toutes les applications. Vous devez vous assurer qu'il est activé pour que vos applications puissent être téléchargées avec succès depuis le Play Store. Pour vérifier si le gestionnaire de téléchargement est activé :
Aller vers :
- Paramètres
- Appuyez sur Applications
- Sélectionnez le bouton plus (3 points en haut à droite de l'écran)
- Appuyez sur Afficher les applications système
- Rechercher le gestionnaire de téléchargement
- Puis appuyez sur Activer
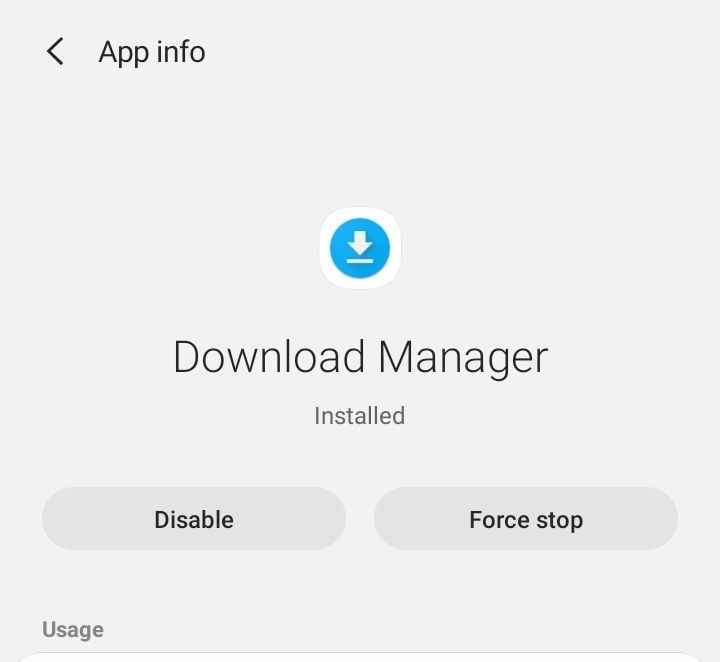
Solution 5 : effacer le cache et les données du gestionnaire de téléchargement
Aller vers :
- Paramètres
- Appuyez sur Applications
- Sélectionnez le bouton plus (3 points en haut à droite de l'écran)
- Appuyez sur Afficher les applications système
- Rechercher le gestionnaire de téléchargement
- Appuyez sur Stockage.
- Effacer le cache et les données
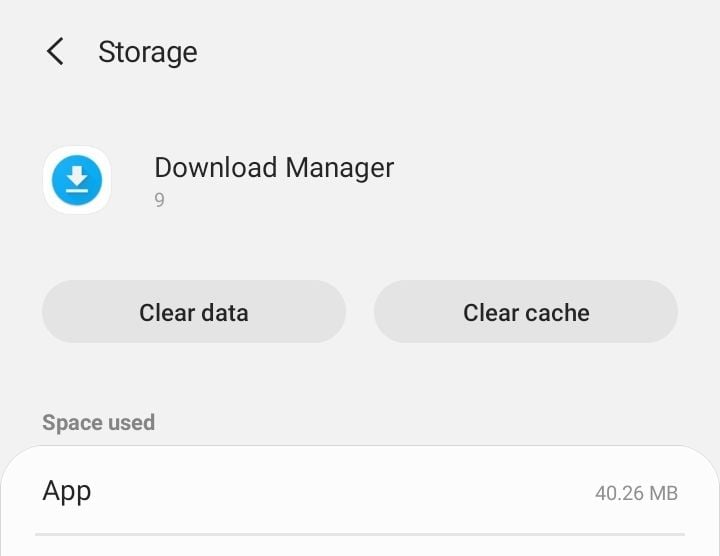
Solution 6 : supprimer le cache et les données de Google Play
Effacer le cache de Google Play peut résoudre les problèmes liés au Play Store. Les fichiers de cache stockent des informations qui aident votre appareil à charger rapidement l'application. Ces fichiers sont créés au fil du temps une fois que vous continuez à utiliser l'application.
Les fichiers de données de l'application stockent des données qui incluent toutes les informations enregistrées sur l'application, telles que les meilleurs scores, les noms d'utilisateur et les mots de passe. Lorsque les fichiers de données sont supprimés, vous devez vous assurer de noter toutes les informations importantes avant de supprimer les fichiers.
- Accédez au menu Paramètres de votre appareil.
- Appuyez sur Applications ou Gestionnaire d'applications
- Recherchez Google Play Store
- Appuyez sur Stockage
- Ensuite, appuyez sur Vider le cache.
Revenez à l'App Store et vérifiez si l'application commence à se télécharger maintenant. Si le problème persiste, supprimez les fichiers de données en suivant les mêmes étapes, puis au lieu d'appuyer sur Effacer le cache, vous devez appuyer sur Effacer les données. Vous remarquerez un avertissement qui vous indiquera que toutes vos données auront disparu.
Appuyez sur OK pour confirmer et ouvrez le Play Store pour rechercher l'application et commencer le téléchargement. Vérifiez si cela vous aide à résoudre le problème sur votre appareil Android .
Solution 7 : vider le cache et les données des services Google Play
Les services Google Play permettent à vos applications de communiquer avec les différentes sections de l'appareil. Cela permet la synchronisation et garantit que les notifications push sont envoyées aux applications de l'appareil à temps. Les services Google Play jouent un rôle essentiel dans le fonctionnement des applications.
Un problème avec le cache ou les fichiers de données des services Play peut entraîner un problème lors du téléchargement des applications depuis le Play Store.
- Accédez au menu Paramètres de votre appareil.
- Recherchez Applications ou Gestionnaire d'applications et appuyez dessus
- Faites défiler vers le bas pour trouver les services Google Play et appuyez dessus
- Puis appuyez sur Stockage
- Appuyez sur Vider le cache
- Ensuite, appuyez sur Gérer le stockage
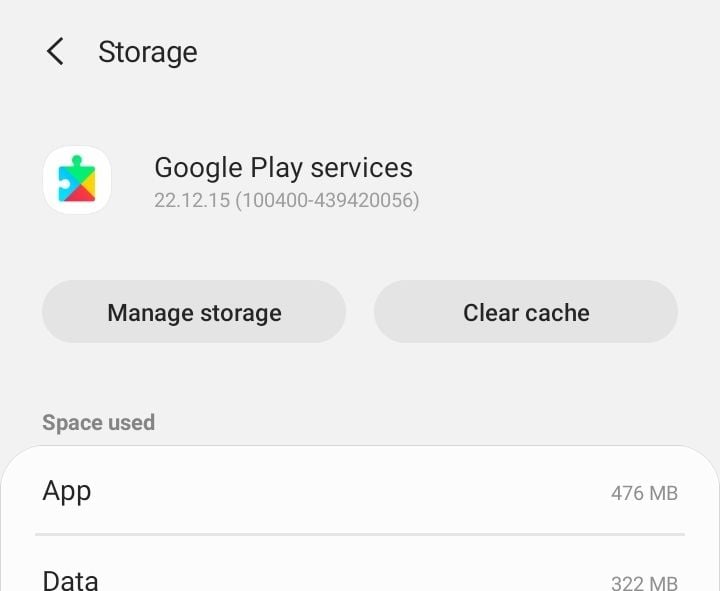
- Appuyez ensuite sur Effacer toutes les données

Une fois que vous avez effacé les fichiers cache, vérifiez si le problème persiste. Suivez ensuite les mêmes étapes pour revenir à l’écran à partir duquel vous avez vidé le cache. Cette fois, vous devez appuyer sur Effacer les données pour supprimer les données. Vous remarquerez un avertissement sur votre écran. Appuyez sur OK pour confirmer la suppression des données.
Maintenant, redémarrez votre appareil.
Solution 8 : actualisez les paramètres de synchronisation des données
La synchronisation des données de votre appareil qui permet la synchronisation des données peut vous aider à résoudre le problème. Plusieurs lecteurs ont trouvé qu'il s'agissait d'un moyen simple de résoudre les problèmes lorsque leurs applications ne sont pas téléchargées depuis le Play Store.
- Rendez-vous dans les paramètres de votre téléphone
- Appuyez sur Comptes ou Sauvegarde
- Appuyez sur "Comptes"
- Sélectionnez votre compte Google
- Appuyez sur Synchroniser le compte

- Appuyez sur plus (3 points en haut à droite de l'écran)
- Sélectionnez "Annuler la synchronisation"

- Appuyez ensuite à nouveau dessus après 30 secondes pour activer la synchronisation.
Une fois cette étape terminée, retournez sur le Google Play Store et vérifiez si les applications sont en cours de téléchargement.
Solution 9 : assurez-vous que les services Google Play disposent d'autorisations de stockage
Aller vers :
- Paramètres
- Appuyez sur Applications
- Rechercher des services Google Play
- Appuyez sur Autorisations.
- Assurez-vous que le stockage est activé.
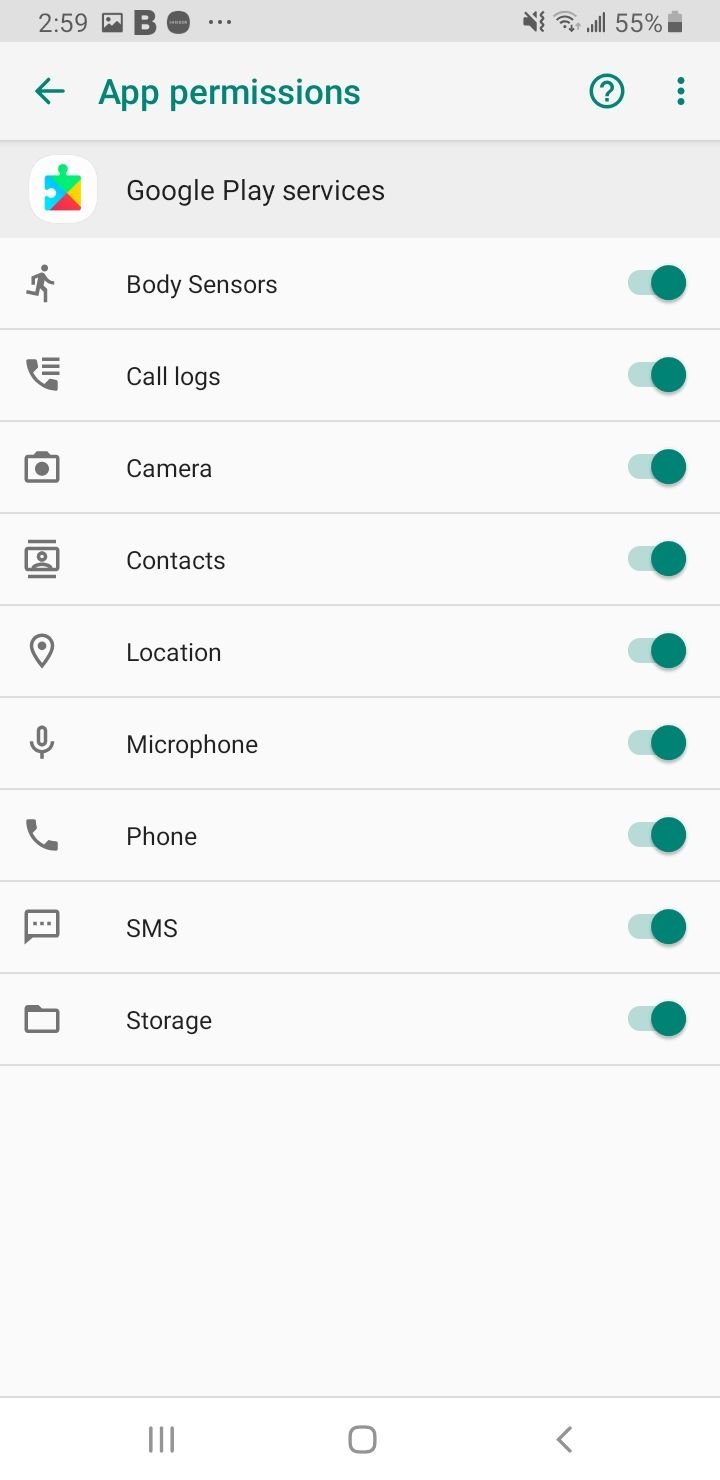
Solution 10 : assurez-vous que les services Google Play disposent des autorisations de paramètres système
Aller vers :
- Paramètres
- Appuyez sur Applications
- Rechercher des services Google Play
- Appuyez sur Modifier les paramètres du système
- Assurez-vous que « Autoriser l'autorisation » est activé.
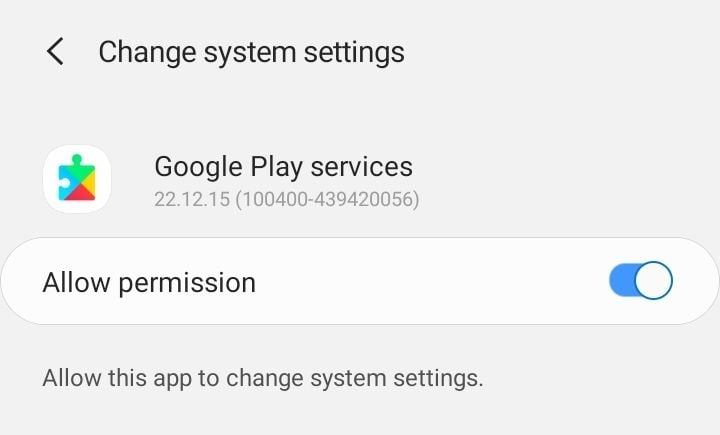
Solution 11 : forcer l'arrêt des services Google Play
Aller vers :
- Paramètres
- Appuyez sur Applications
- Rechercher des services Google Play
- Appuyez sur la batterie
- Sélectionnez « Forcer l'arrêt ».
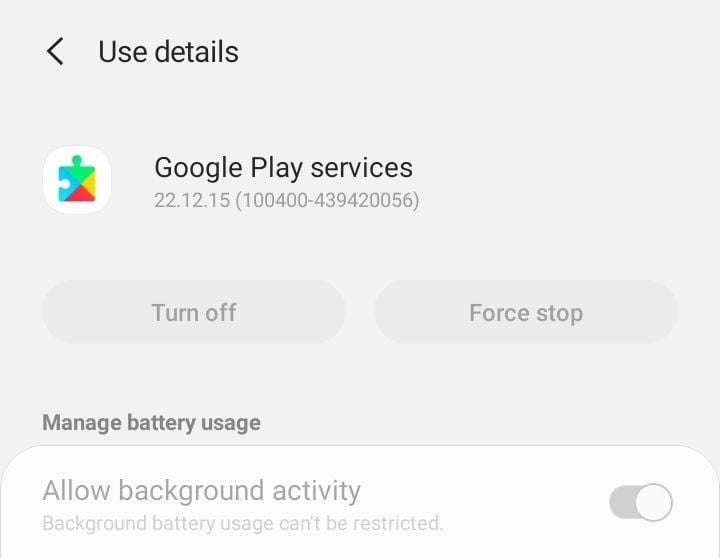
Solution 12 : mettez à jour le logiciel de votre appareil
Le logiciel de votre smartphone doit être constamment mis à jour pour corriger les bugs ou problèmes de la version précédente. S'il y a des mises à jour retardées pour votre téléphone, il est temps que vous vérifiiez et mettiez à jour votre logiciel.
- Accédez au menu Paramètres de votre appareil.
- Sélectionnez Mise à jour du logiciel
- Appuyez sur Rechercher les mises à jour et si une version plus récente est disponible, installez les dernières mises à jour.
Une fois les nouvelles mises à jour installées, votre appareil redémarrera automatiquement. Après le redémarrage, vérifiez si les applications sont maintenant téléchargées sur votre téléphone.

Solution 13 : réinitialisez votre compte Google
La réinitialisation de votre compte Google peut vous aider à résoudre le problème « l'application ne se télécharge pas ».
Une fois le compte réinitialisé, vous supprimerez l’intégralité du compte. Cela signifie que vous devez connaître le nom d'utilisateur et le mot de passe de votre compte Google. Si vous ne disposez pas de ces informations, vous ne pourrez plus rajouter le compte sur votre appareil. Votre compte Google sera supprimé de votre appareil.
- Accédez aux paramètres
- Appuyez sur Comptes ou Sauvegarde
- Appuyez sur "Comptes"
- Sélectionnez votre compte Google
- Appuyez sur Supprimer le compte

Si vous disposez de plusieurs comptes Google sur votre appareil, supprimez tous les comptes Google.
Revenez au menu Paramètres de votre appareil et appuyez à nouveau sur Comptes. Vous trouverez maintenant la possibilité d'ajouter un compte.
Appuyez sur Ajouter un compte et terminez le processus d'ajout du compte à votre appareil. Vous devez suivre ces étapes pour ajouter tous vos comptes Google et une fois cela fait, retournez sur le Play Store pour savoir si cela a résolu votre problème.
Solution 14 : désinstaller les mises à jour des services Google Play
Parfois, les mises à jour de votre Play Store peuvent être à l'origine du problème. Alors, désinstallez la mise à jour et autorisez à nouveau l’application à se mettre à jour. Cela peut aider à résoudre le problème. Une fois les mises à jour réinstallées, essayez de télécharger les applications à plusieurs reprises pour vérifier si elles fonctionnent comme prévu.
- Accédez au menu Paramètres de votre appareil.
- Appuyez sur Applications ou Gestionnaire d'applications et recherchez les services Google Play.
- Appuyez sur plus (3 points en haut à droite de l'écran)
- Appuyez ensuite sur « Désinstaller les mises à jour ».
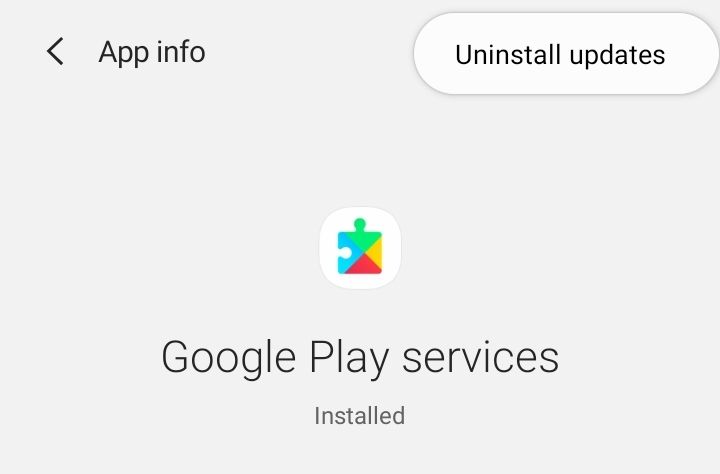
- Maintenant, redémarrez votre appareil et revenez à Paramètres, puis appuyez à nouveau sur Applications pour accéder au Google Play Store pour la deuxième fois.
- Appuyez maintenant sur Mettre à jour et autorisez l'application à se mettre à jour.
Solution 15 : réinitialisez votre appareil aux paramètres d'usine
Pour les utilisateurs qui ne peuvent résoudre le problème avec l'une des solutions ci-dessus, notre dernier recours, qui résout efficacement de nombreux problèmes Android, consiste à réinitialiser votre appareil aux paramètres d'usine. Cela ramènera le logiciel de votre appareil à la version une fois sorti de la boîte. Toutes les données seront supprimées de votre appareil et toutes les applications tierces seront supprimées. Vous perdrez également les paramètres personnalisés car le téléphone reviendra à ses paramètres par défaut.
C'est pourquoi vous devez créer une sauvegarde des données que vous considérez essentielles. Vous pouvez sauvegarder les données sur un ordinateur ou utiliser votre compte Google pour sauvegarder les données. Votre téléphone vous donnera la possibilité de sauvegarder les données de votre compte Google avant de réinitialiser l'appareil.
- Accédez au menu Paramètres de votre appareil
- Sélectionnez la Direction Générale
- Appuyez sur Réinitialiser > Réinitialisation des données d'usine

Une fois la réinitialisation terminée, votre appareil redémarrera automatiquement. Accédez au Play Store et vérifiez si le problème auquel vous étiez confronté a disparu.
Que dois-je faire lorsque j'obtiens l'erreur « Espace insuffisant » lors du téléchargement d'applications sur mon Android ?
Parfois, vous ne pourrez peut-être pas télécharger les applications sur votre appareil en raison d'un espace insuffisant. Vous devrez supprimer quelques éléments de votre appareil pour libérer de l'espace dans des moments comme ceux-ci. Vérifiez si vous avez trop de photos ou de vidéos sur votre appareil qui pourraient ronger le stockage. Déplacez ces fichiers sur votre ordinateur pour augmenter l'espace sur votre appareil.
Vous devrez peut-être désinstaller certaines applications si vous avez besoin de suffisamment d'espace pour les applications volumineuses. Pour désinstaller les applications :
- Accédez au menu Paramètres de votre appareil et recherchez Applications ou Gestionnaire d'applications.
- Appuyez sur les applications que vous souhaitez désinstaller et vous aurez la possibilité de désinstaller l'application sur l'écran suivant.
- Appuyez sur désinstaller et confirmez la désinstallation.
Alternativement, les utilisateurs de la dernière version d'Android pourront appuyer longuement sur l'application qu'ils souhaitent désinstaller et ils verront automatiquement l'option de désinstallation de l'application en haut de l'écran. Il serait préférable de faire glisser l'icône de l'application vers l'option de désinstallation à l'écran.
Que dois-je faire si j'obtiens l'erreur DF-BPA-09 « Erreur lors du traitement de l'achat » ?
Cette erreur est liée au service Play et n'est pas spécifique à votre appareil. Effacez les données du Google Services Framework pour résoudre ce problème. Suivez ces étapes pour supprimer les fichiers de données :
- Rendez-vous dans le menu Paramètres de votre appareil
- Appuyez sur Applications ou Gestionnaire d'applications
- Recherchez le cadre de services Google.
- Sur l'écran suivant : Appuyez sur Stockage > Appuyez sur Effacer les données, puis appuyez sur OK.
Une fois que vous avez effacé les données, accédez au Play Store et vérifiez si l'erreur a disparu. Si vous voyez toujours la même erreur sur votre écran, accédez au site Google Play depuis votre ordinateur. Installez l'application sur votre ordinateur, puis l'application fonctionnera sur votre appareil.
Que faire lorsque Google Play ne fonctionne pas ? Affichage des erreurs suivantes : "Google Play Store No Connection" et "Google Play Not Connected "
Ces erreurs peuvent survenir en raison de certains problèmes avec le Google Play Store. Cependant, la meilleure solution pour toutes ces erreurs consiste à vider le cache et les données de Google Play Store et de Google Services Framework de votre appareil et à vérifier si le problème a disparu.
Nous avons mentionné les étapes de suppression du cache et des fichiers de données dans les solutions ci-dessus. Redémarrez votre appareil après avoir supprimé tous les fichiers.
Que dois-je faire si j'obtiens l'erreur 911 lorsque j'essaie de télécharger une application depuis le Play Store ?
Si vous obtenez cette erreur, vous devez d'abord supprimer le cache et les données des services Google.
Nous avons mentionné les étapes pour ce faire dans les solutions ci-dessus. Si cela ne résout pas votre problème, vérifiez si vous êtes toujours connecté ou si vous utilisez une connexion Wi-Fi qui utilise une connexion par page Web.
Si cela ne fonctionne toujours pas, vous devez essayer de vous connecter à un autre réseau Wi-Fi, et si vous n'avez pas la possibilité de vous connecter à un autre réseau Wi-Fi, vous devez utiliser l'option de données mobiles. N'oubliez pas que cette option utilisera les données de votre forfait et que si vous n'avez pas de forfait, des frais pourraient vous être facturés.
Le problème se produit généralement en raison de la connexion Wi-Fi que vous utilisez actuellement. Vous devez établir une connexion Wi-Fi appropriée ou utiliser vos données mobiles.
Vous pouvez également lire : Comment résoudre les problèmes de GPS Android .
