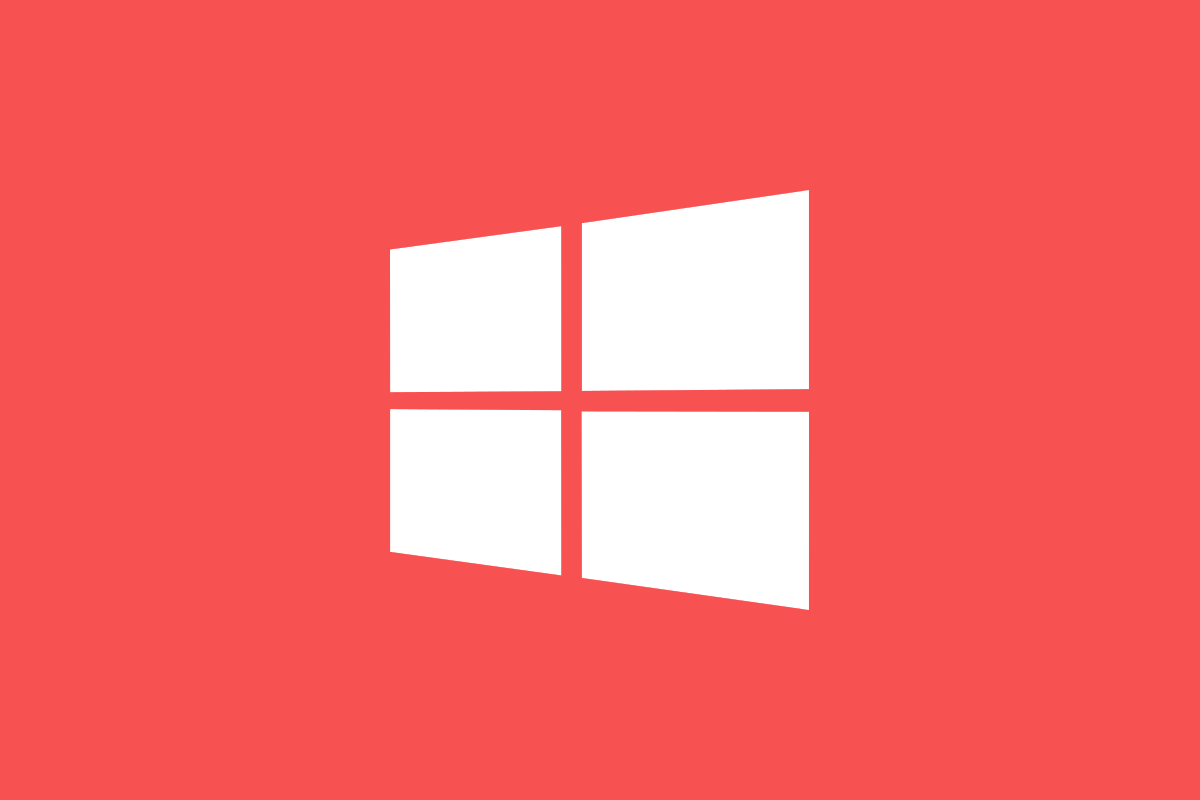If you just got a PC with Windows 10 on it, and you have never used this OS before, you will need some period of time to get around the system and explore all of its features and options. You can make adjustments and set many things the way you find suitable. Windows 10 updates are more or less frequent, and sometimes, your PC may require a restart to finish updating. And, your PC may automatically restart to finish the updating process. There is an option that allows you to change active hours for updates. You choose the hours when you are usually working on your PC, and the computer won’t restart automatically during that specific period of time. Let’s see how to change active hours for updates on Windows 10.
See also: How to view updates on Windows 10
How to change active hours for updates on Windows 10
By default, active hours are from 8 AM to 5 PM. But, that does not mean these are active hours for everyone, right? You can make adjustments in this department, and here is how to do that:
- Click on the Start button in the top-left corner of the screen and then click the Settings icon (gear icon) on the left
- Next, click on Update & Security
- Under Windows Update click on Change active hours
- You can enable the option “Automatically adjust active hours for this device based on activity” by clicking on the switch below the option
- Or, you can click on “Change” right next to Current active hours and set the time manually
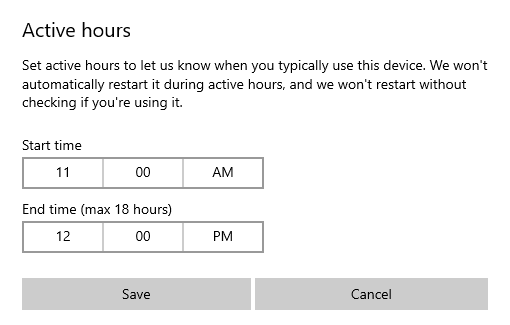
- Choose the time that is suitable for you, and when you are done, click Save.
That is all you need to do. You have successfully changed active hours for updates on your PC.