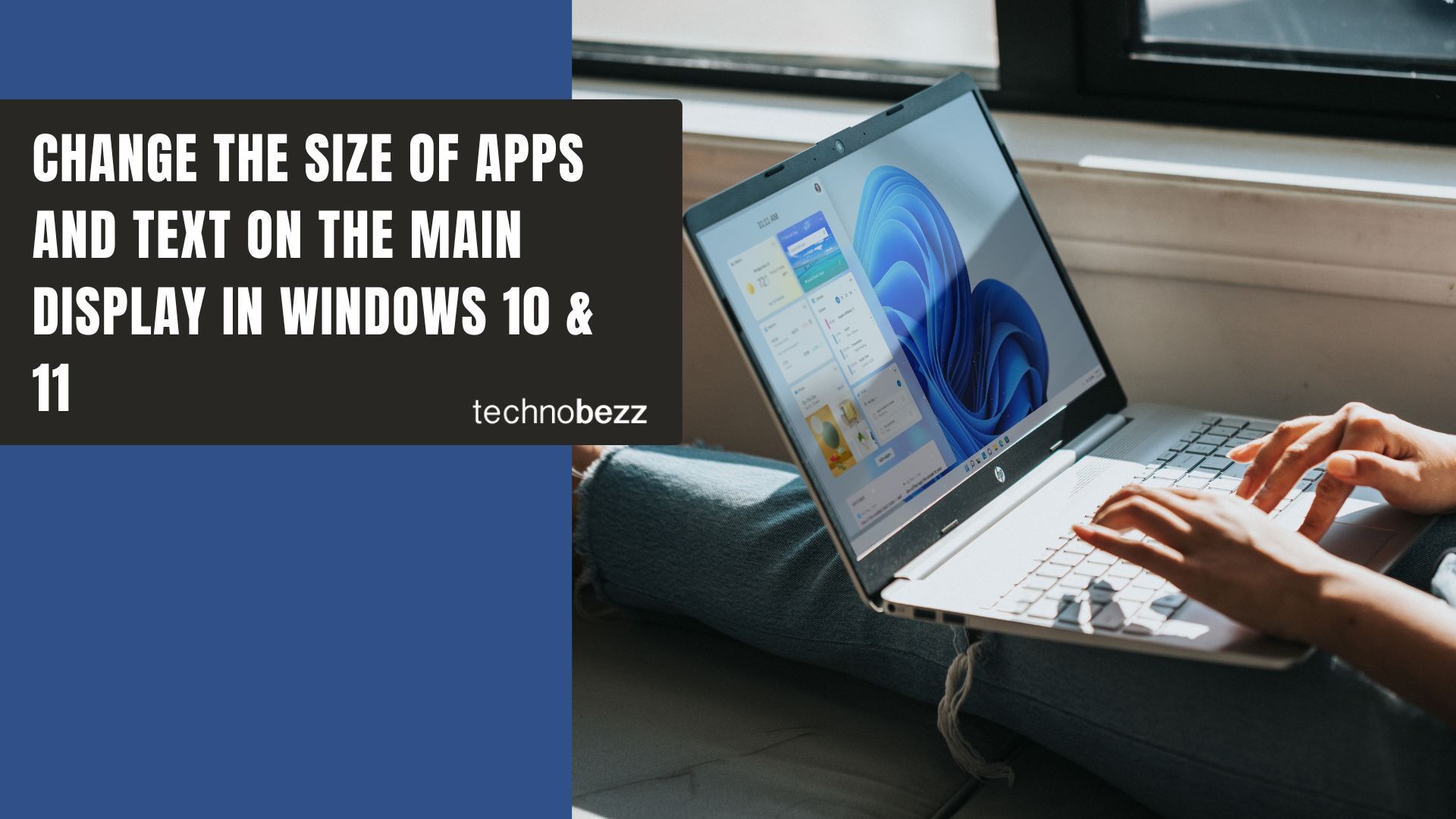Windows 10 & 11 are suitable for everyone, and even beginners find it easy to use. However, if you just started using it, you may need time to explore all that OS offers.
Some things may work for you, others won’t, but you can customize everything to match your needs, desires, and taste. If you are wondering if there is a way to change the look of the main display and adjust the size of text and apps, the answer is yes. We are going to show you the steps, so keep reading. Here is how to change the size of apps and text on the main display in Windows 10 & 11.
How to change the size of apps and text on the main display in Windows 10 & 11
In our previous guides, we explained how to make text bigger. However, you may want to change the size of the apps and text only on the main display. Here's how you can do just that:
- Click on the Start button in the bottom-left corner

- Click on the gear icon (Settings)
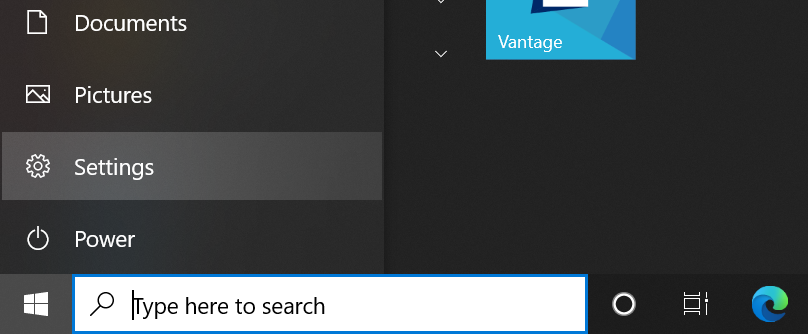
- When the Settings menu shows up, click on Ease of Access
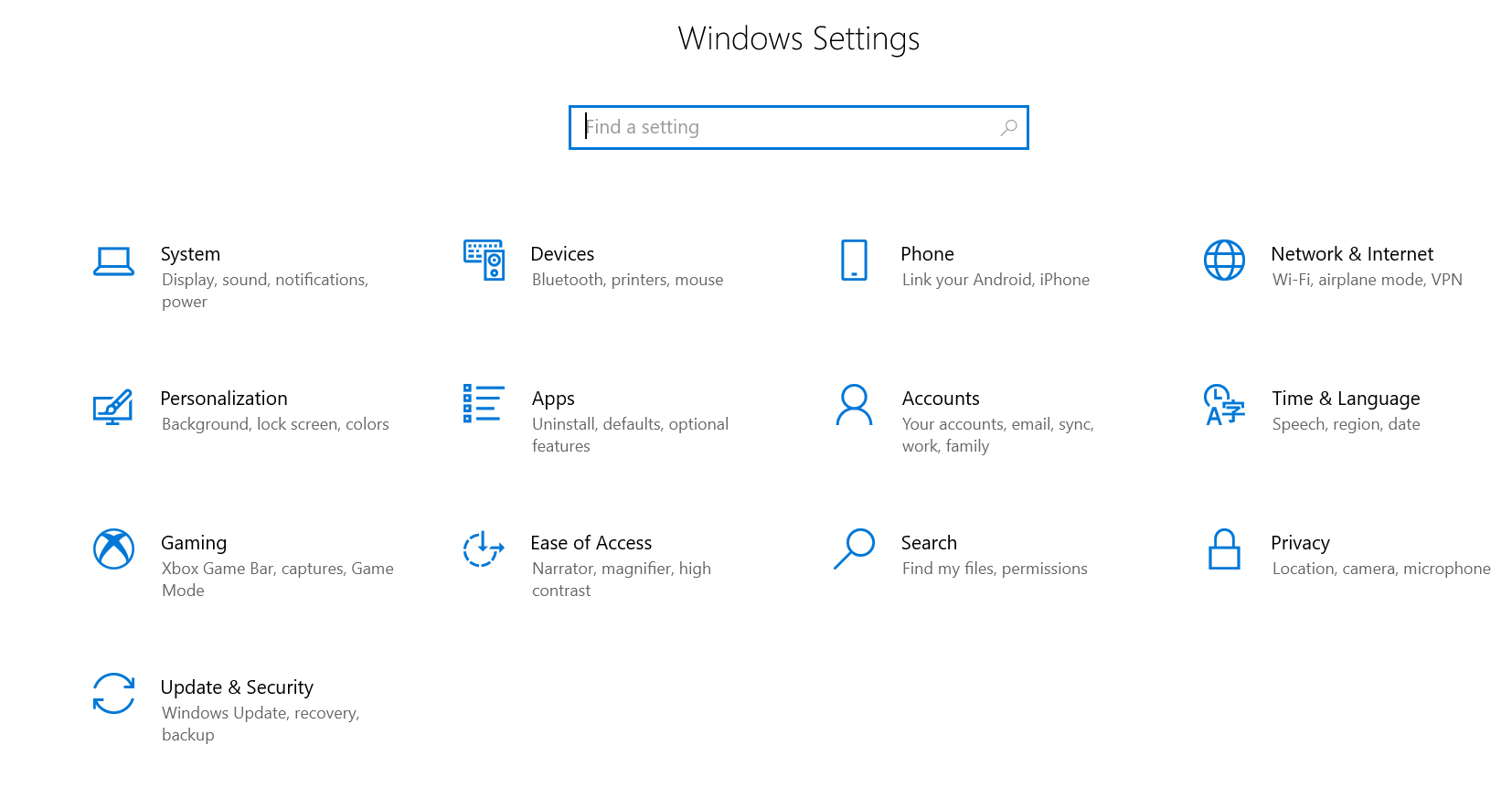
- Next, click on the display located on the left
- Under the option “Make everything bigger,” you get to choose the option that suits you most
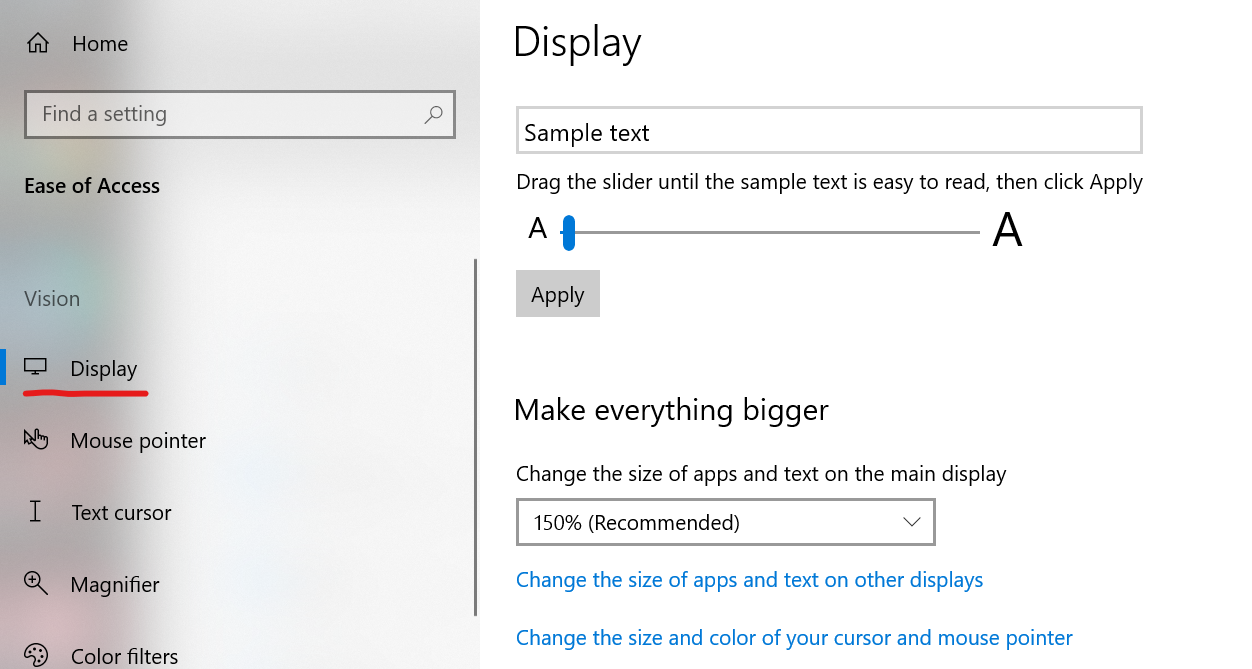
- You will see that the option set by default is 100 % or 150% (Recommended).
- Click on that and select another option that you like
The change will be made immediately and you will notice that the size of the apps and text on the main display matches the one you selected. You can always go back to defaults by choosing 100 %.