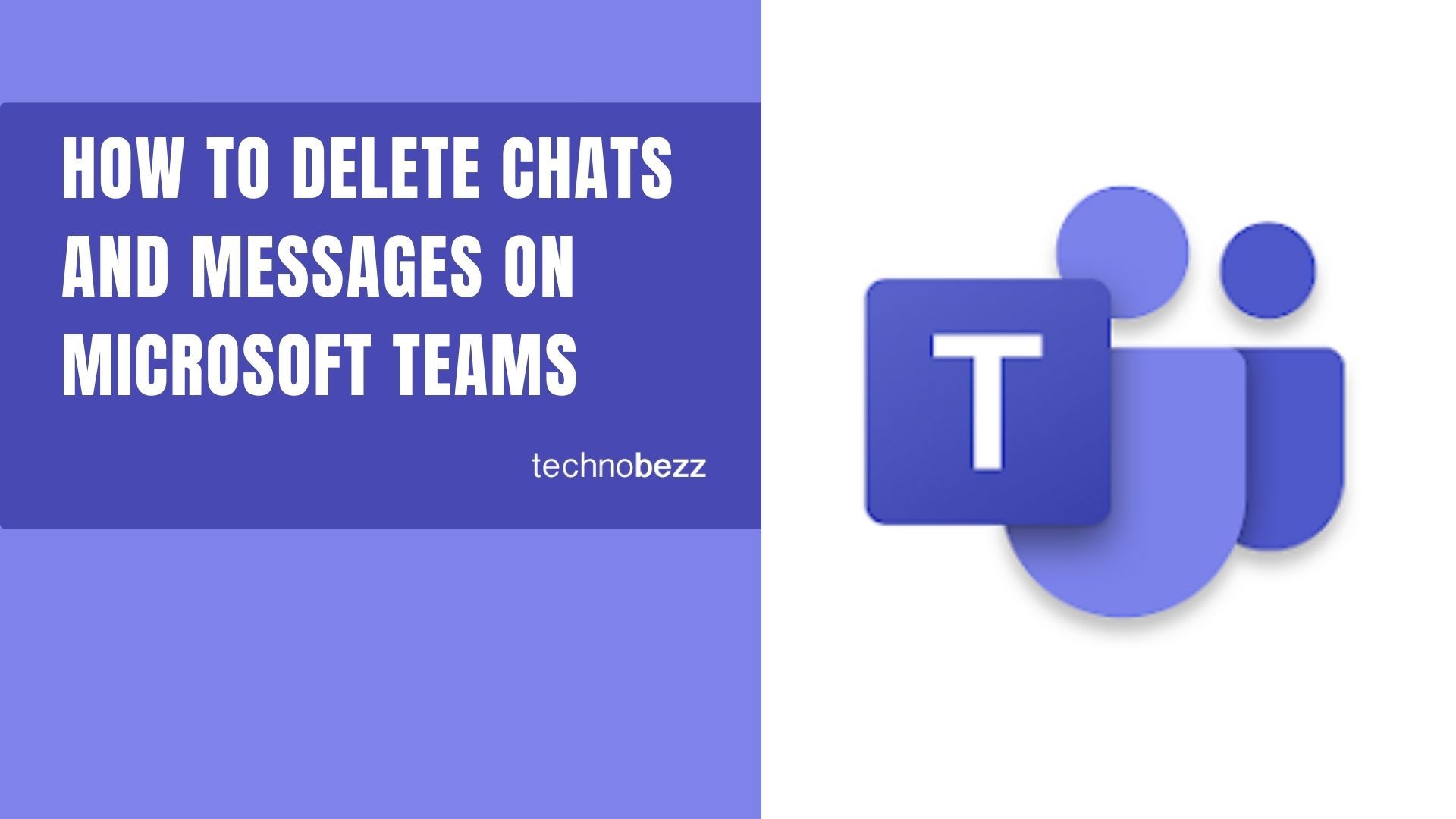In this guide, we will teach you how to delete the messages you have sent in one chat and show you how to delete a whole conversation you have had with one person in a private chat. These processes are pretty straightforward and can be done in just a few minutes with simple steps, so do not worry about that. Head over to the first paragraph of this article to start learning.
Steps to delete messages on Microsoft Teams
Before you delete the message, remember that there is a way to edit it and change its content if you have made a mistake. However, we will show you how to delete your messages in Microsoft Teams.
- The first thing you need to do is open up the Microsoft Teams app on your computer. Also, you must be logged into your Teams account, so do not forget that.
- Head to the Chats section and find the chat containing the message you want to delete.
- When you find that message that has been bothering you or was sent to the wrong person, hover your mouse over the message.
- You will be able to see the three-dotted button next to the emojis. Click on it to continue.
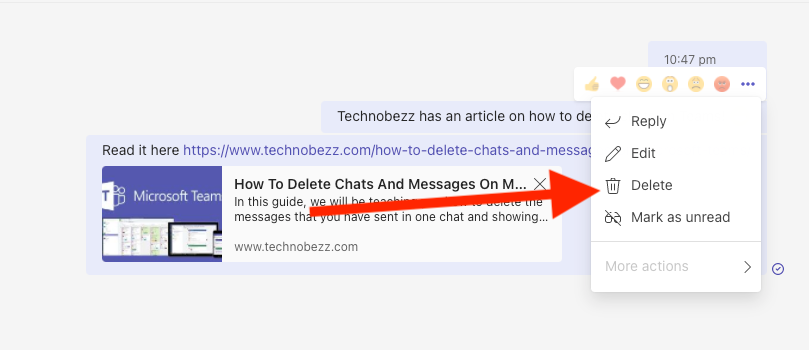
- You will be prompted with more options. You can save that message, edit it (as we have previously mentioned, edit a message, click on that second option and correct it), and delete it. Since we are here explaining how to delete your messages, click on the third option.
Steps for deleting chats on Microsoft Teams
Now, this is how to delete whole chats in Microsoft Teams. This process is even easier than deleting messages that we have explained in the previous paragraph of this article. So, follow these simple steps and delete your private chats in just a few minutes.
- Well, first, open the Microsoft Teams app on your computer.
- On the left sidebar, you will see some options. Click on the second one, the Chat option, to open up your chats.
- Find the one you want to delete among your chats and move your cursor to it.
- Hover over or left-click the chat with that person to expand some more options.
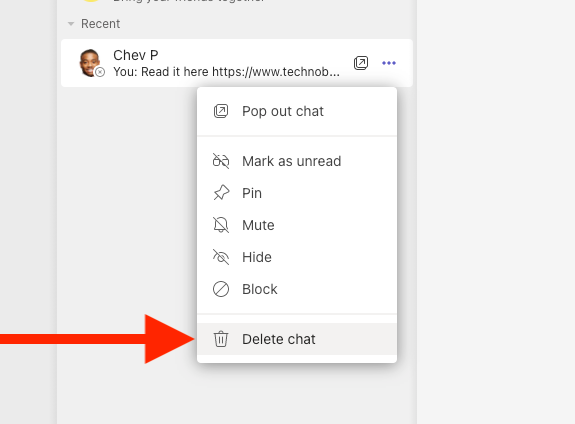
- You are going to see the three-dotted button there. Click on it to open up the More options menu.
- From that menu, select the Delete chat option to delete your conversation with that person.
- A pop-up message should appear asking you whether or not you want to delete the whole chat with that person, and also, that message will inform you that you will not be able to bring back those messages or the chat history. If you are sure that you want to delete it, confirm the deletion process by clicking on the Confirm button at the end of that pop-up message. And that is it; you have now deleted a conversation you have had with a person.