
With Galaxy S6 Edge plus Smartphone, Samsung managed to impress everyone. The Smartphone offers a lot of sophisticated features that are pretty much of great use to all the users but there are some problems which are accompanied with the Smartphone. Recently a lock screen problem has come up which has made a lot of users unhappy and disappointed.
We should always know that a lock screen issue is not new when we count the technical issues in the Smartphone. But there’s always a solution for that. Here you will see various lock screen issues that happen on the Galaxy S6 Edge Plus lock screen and the solution for it.
Read also: How to bypass Lock screen pattern, password or PIN on your Android
Here are the four best lock screens for your android phone
Some of the most common lock screen issues and their fixes:
Problem #1: Galaxy S6 Edge Plus takes more time for unlocking
Normally when you press on the lock button on the phone and then the light of the buttons lit up and the screen still takes 10-20 seconds to light up, then you must be facing this problem. Sometimes you will also be notified with TouchWiz Home is not responding message.
Solution
This type of lock screen problem is because the phone’s processor is lagging. The main reason behind it is maybe because of the multiple applications running in the background. So before doing anything else, make sure you have rebooted your phone. This will help to shut down the non-system related apps. And also, make sure the phone rests for like 5 minutes before you switch it on back again.
If the above step doesn’t help, try to wipe the cache partition and this process will delete the temporary files that are present in the system. You can perform this step by booting the phone into recovery mode. Turn the phone off and turn it back on by pressing Power + Volume Up + Home button. Let the phone vibrate, release the power button and keep pressing other two buttons until the small menu appears. Select the Wipe Cache Partition option and you can scroll down using the Volume Down button and use Power Key to select it. Once it’s done, select the Reboot System option and the phone will be back to normal.
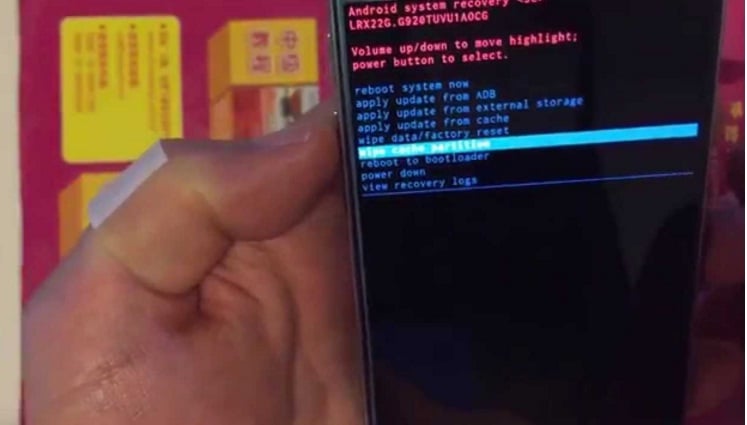
www.youtube.com
Problem #2: Galaxy S6 Edge+ remains unlocked even when Auto Lock on
The Samsung Galaxy S6 Edge Plus has another issue where the screen stays unlocked even if you have turned on the Auto Lock feature of the phone on.
Solution
You should try switching the feature off and then switching it on again. Other than that you should try rebooting your phone and try it again. You may also want to reset the lock screen settings so that the Smartphone will recognize the new setup. You can do this by going to the Settings and find the Lock Screen option. Under the Lock Screen menu, go to Security. You should tap the Secure Lock Settings and under that Lock Automatically. Select the timings and make sure that Lock Instantly with Power Key option is turned on. Now check the phone and most probably, the problem would have gone away.
Problem #3: Galaxy S6 Edge Plus Lock Screen Won’t come on when new notifications come in
This is another common problem that many of the Smartphone users are facing. Once the phone is locked the notification such as messages, alerts, emails won’t show up on the screen. Although, the sound and LED light will turn on but the screen will remain blank.
Solution
Most probably this is a firmware glitch that is happening in the Smartphone. The best part is that the issue can be resolved if you just download the latest update for your phone. You can download the latest update by going to Settings then under it the About Phone and then select Software Update. So if any update is available then do download it.
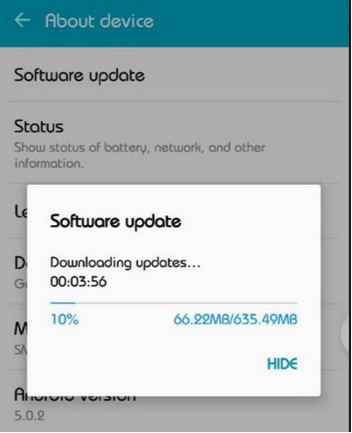
www.androidtipsz.com
Now if any of the solution presented above is not working then you should try doing the Factory reset. Here’s the way to do it.
- Go to the settings menu, and select the Backup and reset option
- Tap the Factory Data Reset and now you will be notified that you whole data will be lost
- Confirm the action and now tap on the Reset Device option.

