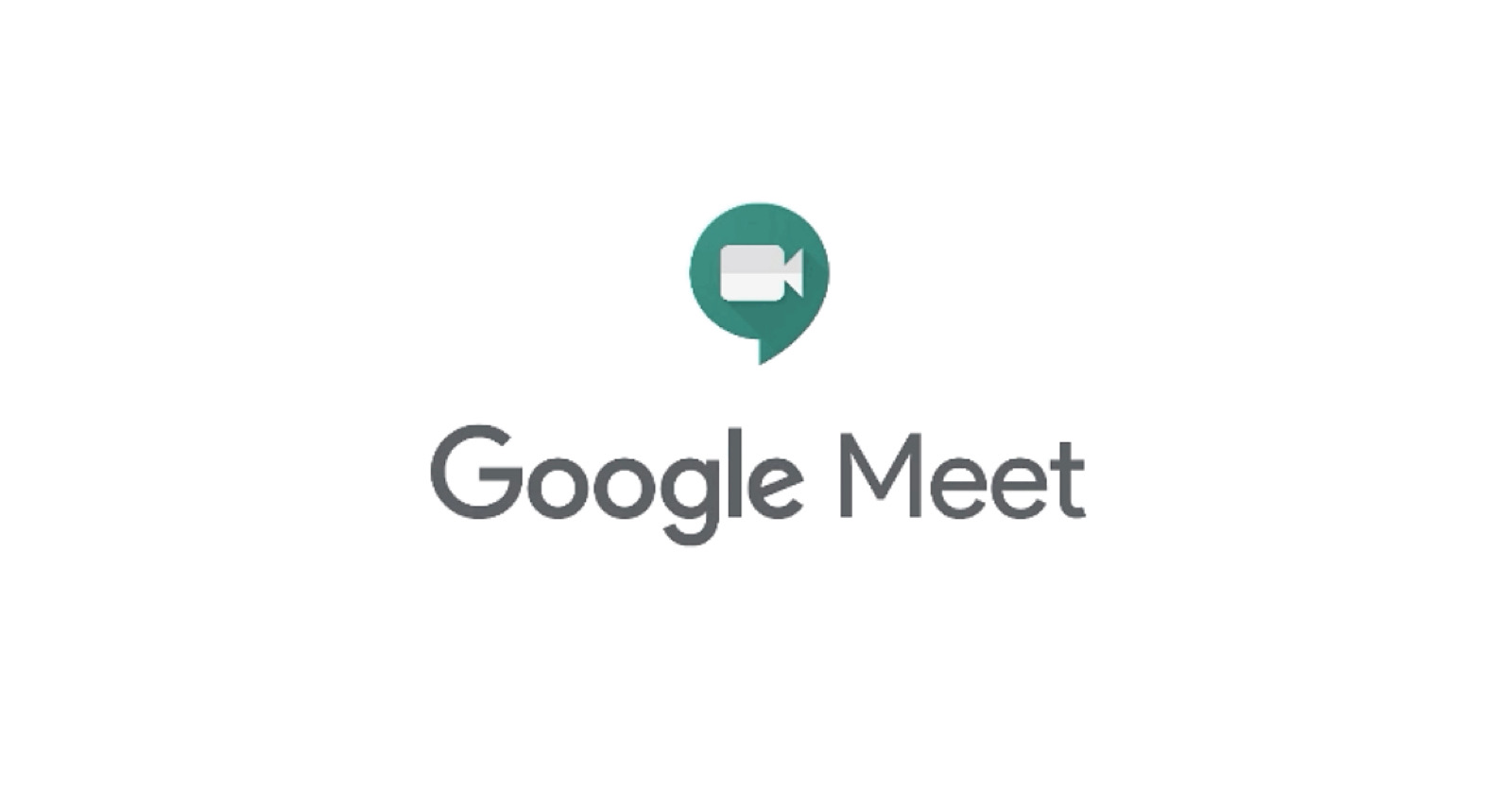Google Meet is a very useful tool, and people use it to have meetings when all the participants cannot meet in person. Another way to use Google Meet is when teachers are having their lectures but cannot be in the same place as the students.
Google Meet has been lately proven as a perfect tool as the whole world got caught in a pandemic situation, where social distance becomes necessary. Are you wondering how to manage Google Meet video settings? Are you having trouble with video when using Google Meet? Well, here are some solutions.
See also: How to adjust volume in Google Meet
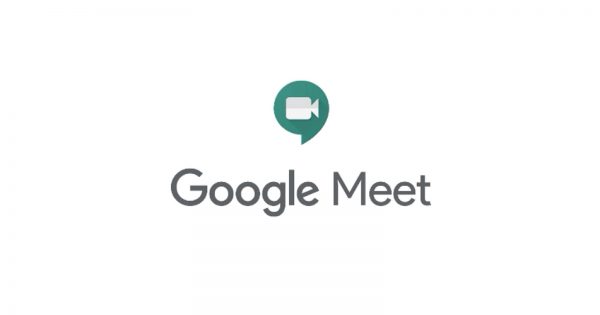
How to start the Google Meet session?
To start a session on Google Meet, you should visit the official Google Meet’s web site, and hit the button Start new meeting. If you are a participant who is just about to join a meeting, you will have to type in the code that the administrator of the session has given to you.
You can also join the meeting or start a new one from your smart device. There are Google Meet apps that are available to download in Google Play Store for Android, and the Apple Store for iPhone. Before you join the session or create a new one, you have to log in with your Google Account. That is the complete procedure of how to start.
Now, when it comes to establishing a video conference, you should know that in one session there can be up to one hundred participants. Once you start the meeting, you will be able to turn on the video so the participants can see you while you are talking.
Start meeting including a video
So, as you start meeting, you will be able to see a video that your camera is taping, in front of you. In that window, you will notice two buttons in the central part, next to the lower edge, and the main menu marked with three dots in tow, in the lower, right corner of the screen.
Now, if you are experiencing any trouble with the camera, it will be written on the screen. So, one of the buttons is there to let you turn on or off the camera, and the other is for the microphone. When you turn on the camera but the video doesn’t work well, or you have trouble seeing videos from the other participants, you should open the main menu.
Video settings in the main menu
Click on the main menu placed in the lower right corner of the screen. Now, look for the heading Settings. When you click there, the new window will pop up. You will notice three main options there, such as an Audio option, Video option, and General option. Click on the Video button, and you will be led to a new window with the options that let you manage the video on the Google Meet.
When it open, in the first row, there will be shown which camera is used, and its name. if you have more than one camera, you can switch on using one that you want. Next to the camera, there is an infobox that tells you if the camera is turned on or off.
Bellow, there are options to manage the resolution. So, you can resolve the send resolution, or better say one that people see from you, and if you want it to be high-quality, then you can set the options so. The other type of resolution you can manage is one you see from the other participants, and if you want to be high-quality, set on 720p.
But you should know that the quality of the image depends on many factors, such as how strong your device is, how stable internet connection is, the level of the battery, and similar.