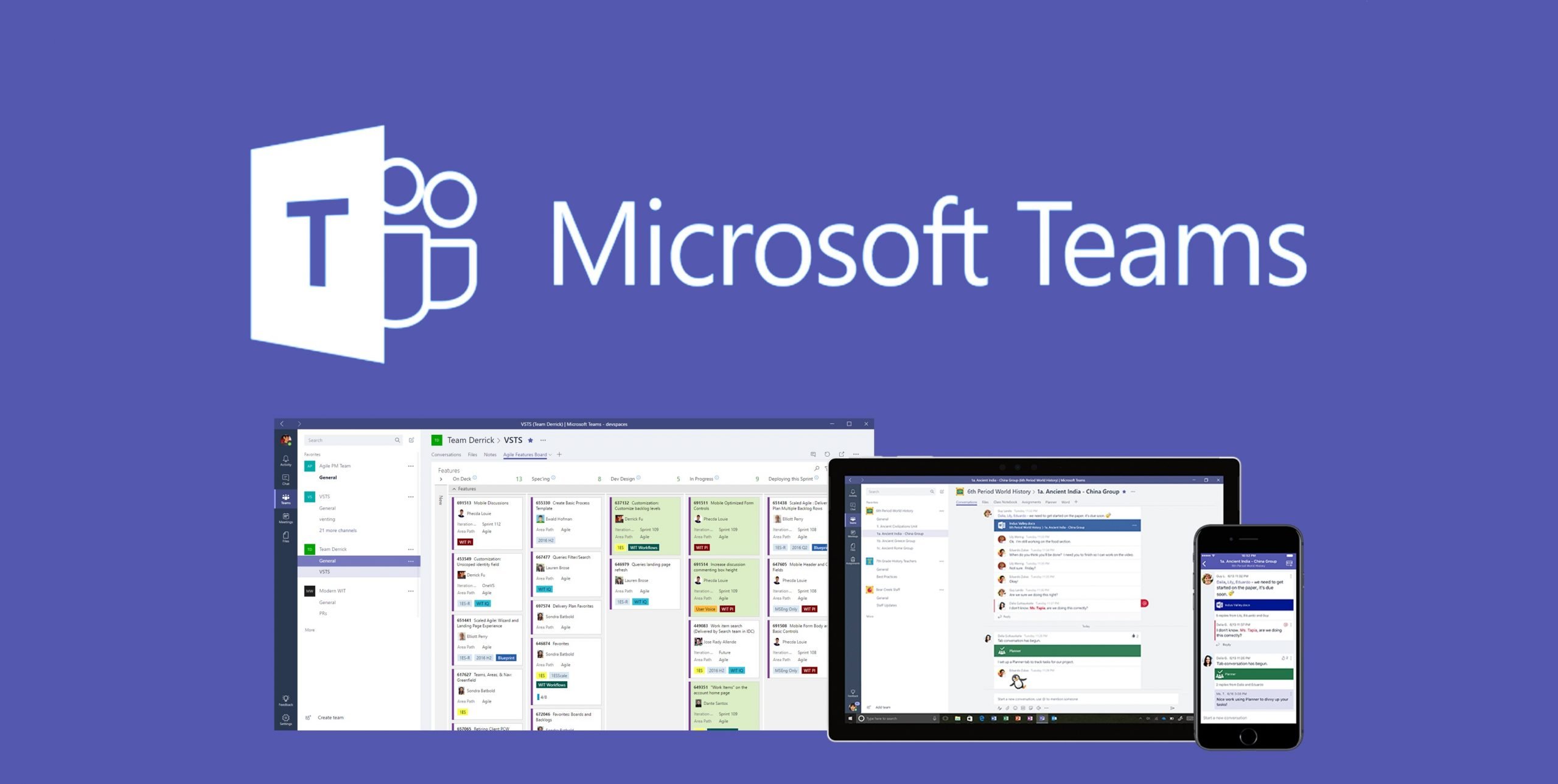In this article, we are going to be teaching you a way to record your meetings in Microsoft Teams. But before that, we shall be talking about Microsoft Teams platform in general, what it is, how it works, and some of the best features that Microsoft Teams platform has. So, if you are impatient, and you want to get straight to the point, go to the second paragraph of this article right away in order to learn the steps for recording your meetings in Microsoft Teams.
See also: How to stop Microsoft Edge from running in the background
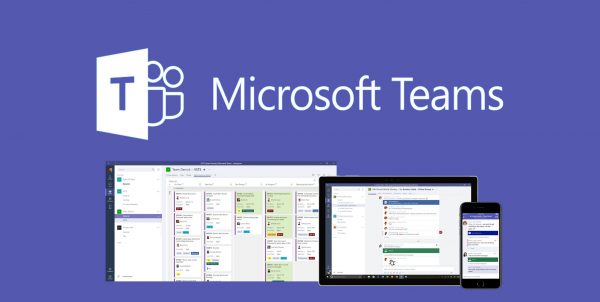
What is Microsoft Teams?
Microsoft Teams is a platform that is mostly used by schools and companies that want to organize their classes, meetings, and projects. People are able to communicate with each other in Microsoft Teams, and also make plans, come up with new projects and handle assignments. This platform is great for you if you are a teacher that is not able to hold and attend classes in real life, but you want to be in touch with your students all the time. Microsoft Teams allows you to hold online meetings and video conferences. You are even able to share your screen with other meeting participants and even present your PowerPoint presentation that way. This platform has one amazing feature where you are able to record your own meetings. This feature is really great because you are able to have a backup copy of some important information that you did not memorize or that you did not write on a piece of paper. And by recording a meeting, you will be safe knowing that you have all of that information in one place and that you are able to re-watch the meeting anytime you want to. So, without further ado, we present you the steps to recording a meeting that you are attending to in the Microsoft Teams platform.
Steps to recording a meeting that you are attending to on Microsoft Teams
If you are attending a meeting on your desktop:
- To be able to record a meeting, you first must be attending one meeting. There is no way to set up an option to start recording the meeting as soon as you enter, you have to do it manually when you are in the actual meeting.
- When you are in the meeting, move your cursor to the meeting window so that you expand some more options.
- Find the three-dotted button in the bottom toolbar of your screen and click on it in order to expand even more options.
- A new drop-down menu should show up on your screen. You will need to find the Start recording button in that menu and click on it. By clicking on it, the recording process is going to start immediately. And everyone that is attending that meeting is going to get a notification that you are recording it. Also, people will get a notification in the chat saying that the meeting is being recorded. Also, have in mind, that if one person starts to record a meeting after they stop, everyone who has participated in it is going to get a copy of that recording saved to their Cloud storage.
- If you want to stop your meeting, simply move your cursor to the meeting window to expand those options again.
- Click on that three-dotted button and wait until the drop-down menu shows up.
- When it does show up, find the Stop recording option and click on it. The recording is going to be saved to everyone’s cloud storage right after the recording has been stopped.