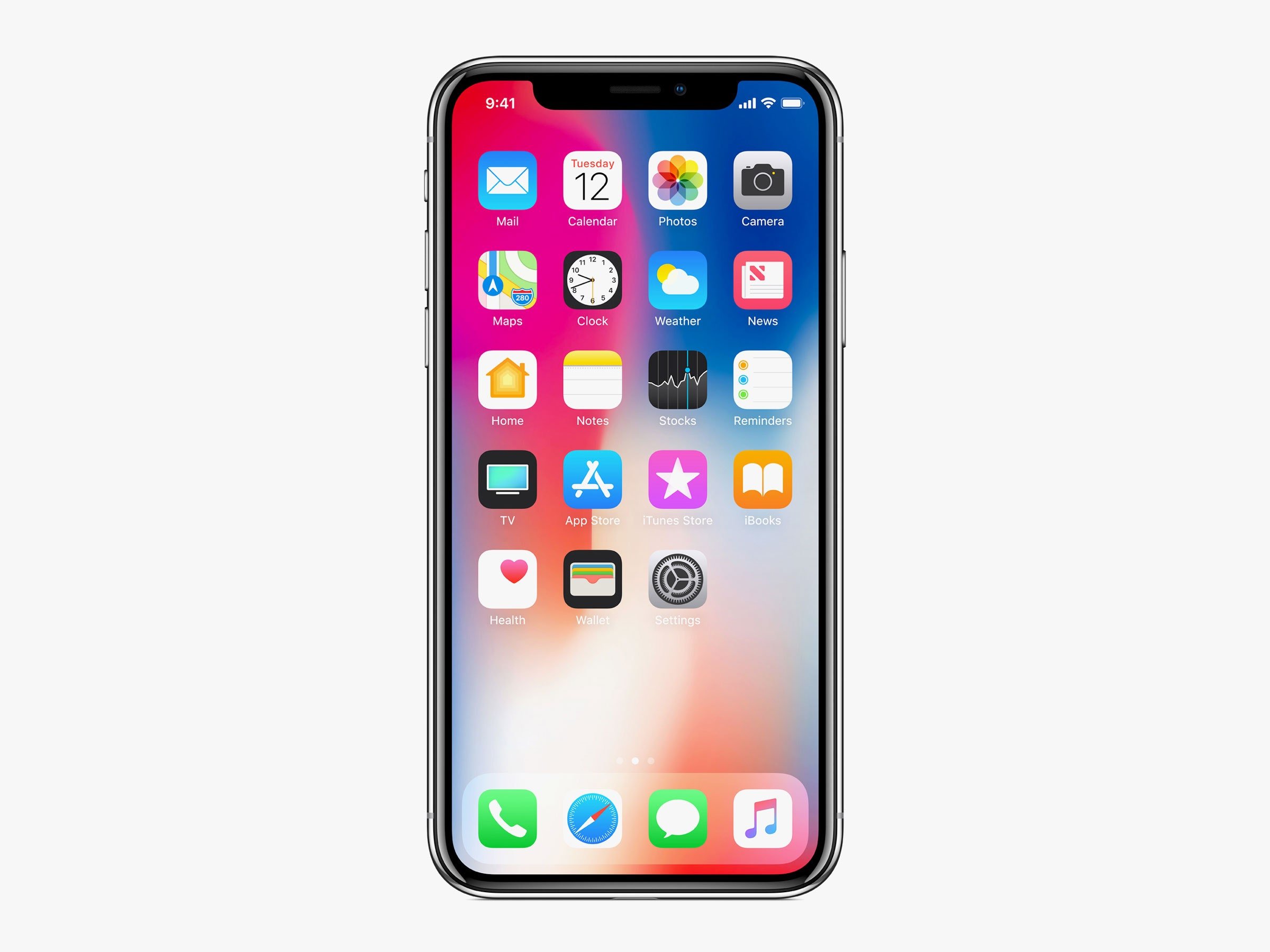Screen recording is a valuable tool to record the changes on your iPhone's screen. Some people use it to record mobile games they play so that they can post victorious moments or complicated skill shots on their social media platforms.
Others may use screen recordings to teach people how to configure a function on their iPhones. Nevertheless, it is easier to use a screen recording to express what happens compared to using words because people can see and follow through the changes on the phone screen visually.
Thus, this article will show you the steps to record the screen on your iPhone for yourself.
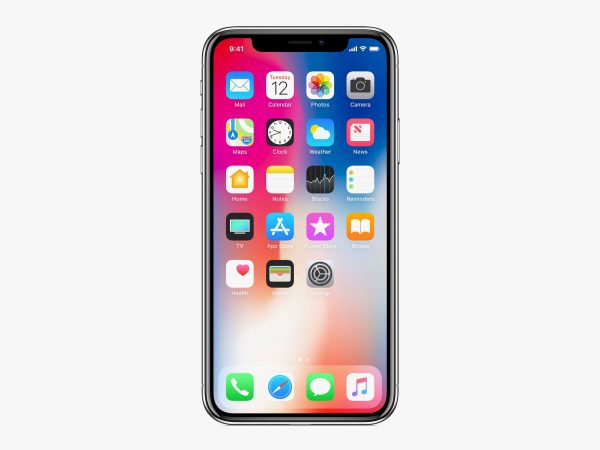
Steps to follow:
iPhones have inbuilt screen recorders that can be used for screen recording. Hence, we will use this feature and allow it to be accessed from all apps.
- From the home page of your device, locate Settings. Launch the application once you have found it on your home page.
- Scroll down and look for the Control Center within the Settings app. Click on that to view the settings for functions found within the Control Center.
- Click on Customize Controls to view the functions available within your Control Center.
- Scroll down and look for Screen Recording. It should be shown with a red icon of two circles, one within another. To add the screen recording function to our Control Centre, click on the green plus button beside the option. If you notice a red minus icon beside the screen recording function instead, it has already been added to your Control Centre.
- Click on Back at the top left to return to the previous page.
- To use the function within another app, toggle the switch beside Access Within Apps to pull up the Control Centre while within another app. Otherwise, you will only be able to access the Control Centre on the home screen.
- Before you start the recording, it may be a good idea to enable Do Not Disturb to prevent notifications from popping up while performing a screen recording.
- To start recording, swipe up from your iPhone's bottom of the screen. This will bring up the Control Centre.
- Locate the Screen Recording icon. Tap on it once to start the recording. There will be a three-second countdown before the recording begins.
- If you would like the device to record sound, press and hold the Screen Recording icon before you start recording. When the menu pops up, click on the last button with a microphone icon. This will switch on the microphone. Sounds from the phone speaker and your voice will be recorded through the microphone.
- Once you start recording, a red bar will be above your screen. On newer iPhone models, it is located on the top left instead.
- Tap on this red bar to stop the recording. A window will pop up that will allow you to end the recording. Press on the stop option to confirm. If you are within an app, you must go back to the home page to access the red bar. Alternatively, you can click on the Screen Recording function from the Control Centre again to stop the recording.
- A notification that the recording will be sent to Photos will appear. To view the screen recording, you may click on the notification. You will be brought directly to the video clip of the screen recording. Alternatively, you can manually go to Photos from the home screen of your iPhone to locate the recording.
Closing notes:
Some apps, such as Netflix, do not allow screen recording. This is because the apps want to prevent users from recording copyrighted or licensed content found on the apps.