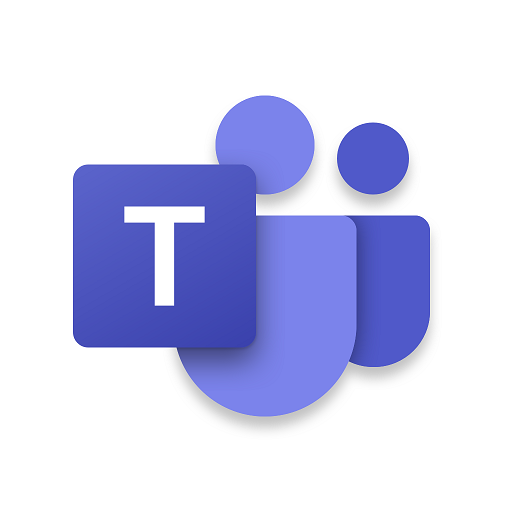Well, this potato filter is really famous these days. Some women who turned herself into one during a meeting became viral as a meme because she did not know how to turn it off. Do not worry, we will not let that happen to you, we are going to teach you how to turn this filter on and off in a meeting on Microsoft Teams. So, keep reading this guide in order to find out how to do it.
See also: How to delete chats and messages on Microsoft Teams
Steps to turning yourself into a potato in Microsoft Teams meeting
The first thing that you need to do is to download the Snapchat’s Snap camera on your device. This camera is available for Windows 10 and Mac OS devices. Simply open up your browser, Google Snap Camera, and download it there. You will not need to make an account for Snapchat in order to use this, do not worry. After the download process is finished, install that camera, open it, and head over to the first step of this guide.
- Once you have opened the Snap Camera on your device, you will be able to see some filters that you can use. Find the potato filter among others, and click on it. The filter is going to be changed right away.
- Now, head over to your Teams app and enter the Settings. You will need to change your default camera to Snap Camera so that this could work. Open the Settings of Teams in order to continue.
- And now, find the Devices option there on the left sidebar in the app and click on that too in order to open up some more settings and sections.
- You might have to scroll down for a little until you spot the Camera section there. Click on it to expand the settings of the camera.
- You should be able to see that your default camera is there. Click on the little arrow facing down so that you can expand the drop-down menu and eventually change your main camera.
- In that drop-down menu, find the Snap Camera option and click on it. The preview should be visible right under that. And, if you see yourself as a potato in the ground, it means that this worked.
- And that is, basically, it. Do not forget to save your changes before you exit that window.
And, if you want to turn the Snap Camera off, you just need to do the steps from 1-5 all over again. But, when you open up that drop-down menu, select your regular camera, so that you can switch the filter off and also the Snap camera.
When you are attending a meeting, and you have your Snap Camera and filters turned on, you will be able to change the filters anytime you want to. You just simply have to open up the Snap Camera again and find another filter that you like. The change is going to be visible right away in the meeting.
Have in mind…
Please have in mind that if you want to look professional and mature in some very important conference call meetings, we do not recommend you to use these kinds of filters then. It is for the best if you use them in some private Team meeting calls, rather than in a call where people will find you immature and not funny.
Also, we wanted to tell you that you are able to use this filter and many others like this one on other platforms as well. You can use it on Google Meet, Zoom, or other applications that support Snapchat’s Snap camera.