
Pourquoi mon iPhone ne se connecte-t-il pas au WiFi ? 14 façons de le corriger
Si vous rencontrez des problèmes de WiFi sur votre iPhone, vous n'êtes pas le seul. De nombreux propriétaires d'iPhone se plaignent du fait que leur iPhone ne se connecte pas à un réseau WiFi. Les gens se sont plaints d'une connexion WiFi instable et de difficultés de connexion à un réseau WiFi établi.
L'iPhone ne se connecte pas au WiFi ? Voici la raison
Bien qu'il puisse y avoir de nombreuses raisons pour lesquelles votre iPhone se connecte à un réseau WiFi, les causes courantes sont l'activation du mode avion, des problèmes avec votre routeur et d'autres paramètres système, tels que des problèmes avec vos paramètres réseau (mot de passe, VPN, proxy).
Commençons par l'évidence.
Solution 1. Désactivez et réactivez le WiFi (commençons par le commencement)
Si vous ne l'avez pas déjà essayé, désactivez puis réactivez le WiFi.
- Vérifiez la connexion sur votre iPhone.
- Si le petit signe WiFi dans votre barre de notification ne s'affiche pas, votre connexion Internet a été perdue. Peut-être avez-vous accidentellement désactivé le WiFi ? Si oui, allumez-le.
- Sinon, accédez à votre routeur WiFi. Vous devez vérifier si le routeur a accès à Internet. Habituellement, vous pouvez le voir en regardant simplement s'il y a une petite lumière allumée. Sinon, vous devrez le redémarrer. Trouvez simplement son bouton d'arrêt, cliquez dessus, attendez quelques minutes et rallumez-le. Vous devrez attendre un moment. Si par hasard vous n'avez toujours pas Internet, pensez à attendre un peu ou à appeler votre distributeur réseau pour voir quel est le problème.
Une autre façon d'activer le Wi-Fi consiste à utiliser les paramètres de l'iPhone.
- Accédez à Paramètres > Wi-Fi.
- Basculez le commutateur à côté de WiFi.
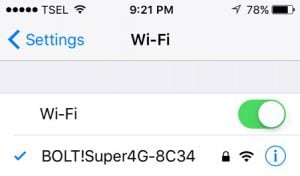
Solution 2. Basculer en mode Avion
Si le mode avion est activé, votre appareil ne se connectera pas au WiFi. Votre iPhone devrait établir une connexion dès que vous l'allumez.
- Accédez à Paramètres et activez le mode Avion (s'il est déjà désactivé).
- Veuillez attendre 30 secondes et éteignez-le.
- Essayez à nouveau de vous connecter à un réseau WiFi.
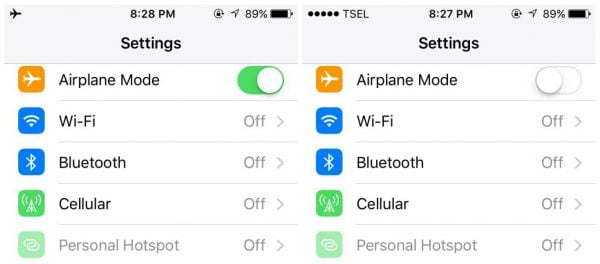
Voir aussi : Comment réparer un iPhone qui ne se charge pas .
Solution 3. Activer l'assistance WiFi
Cette option passera de votre réseau WiFi aux données cellulaires si vous rencontrez une connexion lente sur le réseau WiFi.
Pour activer l'assistance WiFi :
- Accédez aux paramètres
- Appuyez sur Cellulaire
- Faites défiler jusqu'en bas
- Basculer pour activer l'assistance WiFi

Solution 3. Redémarrez votre iPhone.
Un redémarrage peut être une solution efficace si votre iPhone ne parvient pas à se connecter à un réseau WiFi .
- Appuyez et maintenez enfoncé le bouton veille/réveil ou les boutons alimentation + volume bas
- Faites glisser "Slide to Power Off" pour éteindre votre iPhone
- Une fois votre appareil éteint, maintenez enfoncé le bouton veille/réveil pour le rallumer.
Voir aussi : iMessage en attente d'activation iMessage
Solution 4. Désactivez le VPN ou désactivez toute application VPN
Les VPN peuvent souvent bloquer votre connexion Internet. Si vous rencontrez des problèmes de connexion à Internet, envisagez de désactiver toutes les applications VPN installées sur votre téléphone. Ou désactivez le VPN depuis les paramètres :
- Accédez aux paramètres
- Désactiver le VPN
Solution 5. Redémarrez votre modem et votre routeur.
Si votre iPhone ne se connecte pas au Wi-Fi de votre maison mais parvient à se connecter à d'autres réseaux, envisagez de redémarrer votre modem et votre routeur.
- Débranchez le modem, attendez environ 30 secondes, puis rebranchez-le.
- Attendez une minute ou deux et essayez à nouveau de vous connecter au WiFi.
Solution 6. Désactivez les services de localisation pour les réseaux WiFi
Beaucoup de nos utilisateurs ont réussi à désactiver les services de localisation pour les réseaux WiFi. Voici ce que tu dois faire:
- Accédez à Paramètres et appuyez sur Confidentialité
- Ensuite, appuyez sur Services de localisation
- Appuyez sur Services système
- Désactivez le réseau WiFi
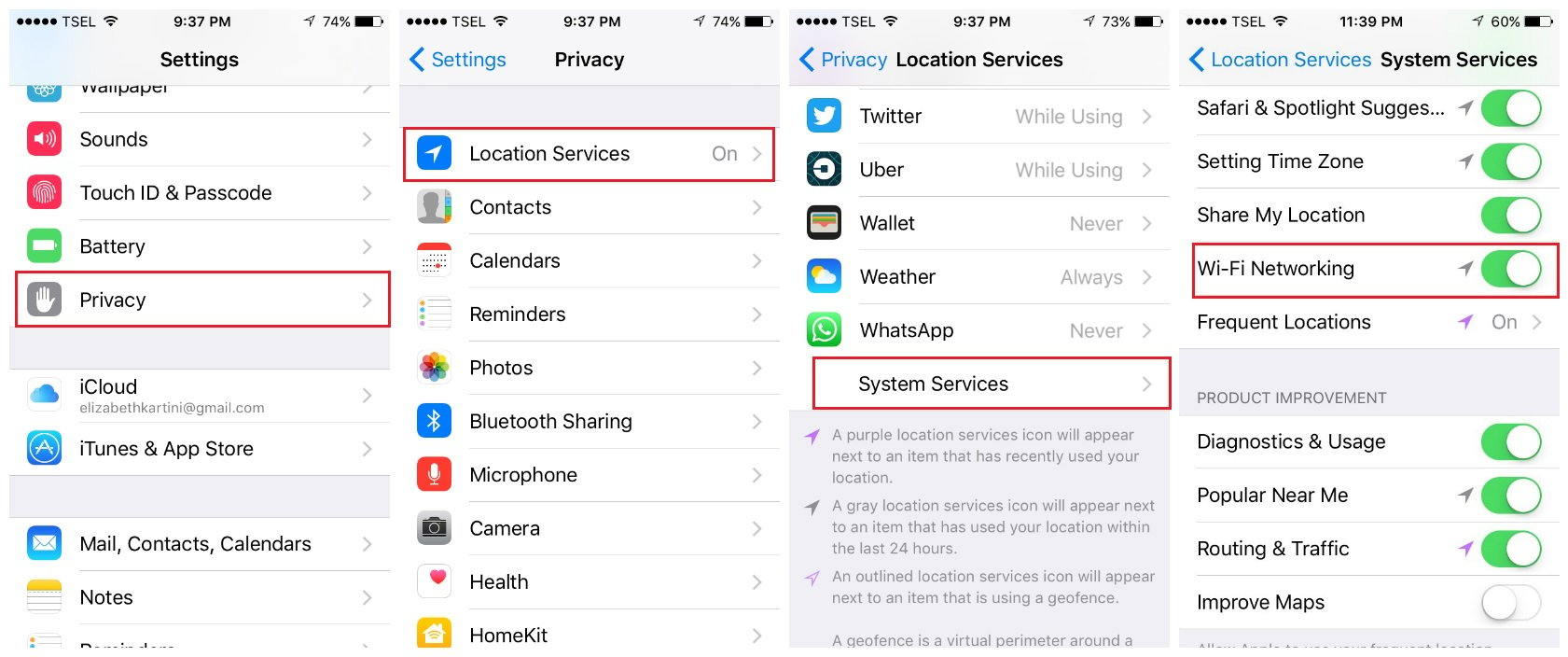
Solution 7. Oubliez le réseau WiFi.
Rencontrez-vous toujours ce problème ? Ensuite, l’étape suivante consiste à oublier le réseau WiFi et à se reconnecter. Suivez les étapes ci-dessous :
- Aller aux paramètres
- Appuyez sur Wi-Fi
- Ensuite, appuyez sur le bouton info (i), situé à côté du réseau que vous souhaitez oublier.
- Appuyez sur Oublier ce réseau
- Appuyez sur Oublier pour confirmer votre action.
- Une fois que vous avez oublié le réseau, revenez au WiFi, choisissez un réseau et saisissez le mot de passe.
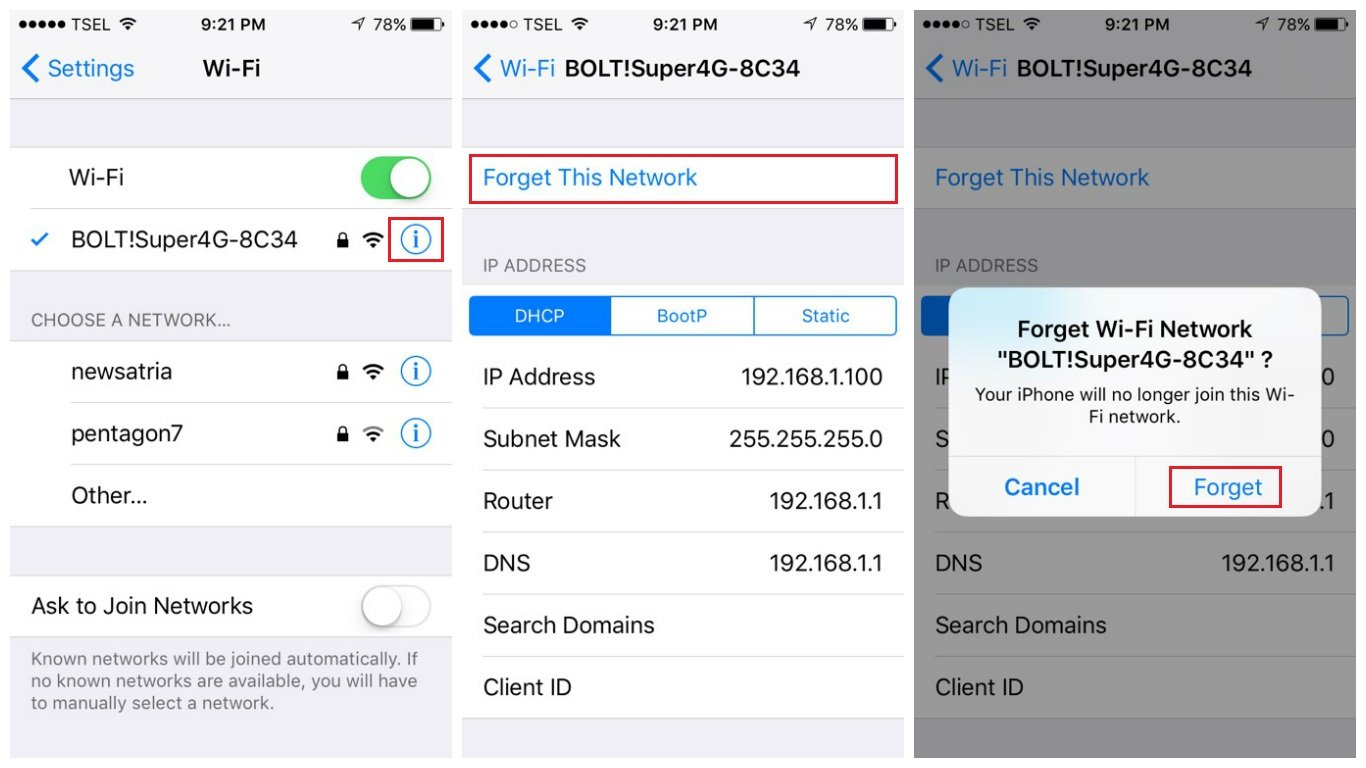
Solution 8. Changer la bande de fréquence
Si vous êtes connecté à une connexion 5 GHz, pensez à passer au 2,4 GHz. Une connexion de 2,4 GHz permet de parcourir plus de distance à des vitesses inférieures, tandis que les fréquences de 5 GHz offrent des vitesses plus rapides à une portée plus courte.
Solution 9. Mettre à jour le micrologiciel du routeur
Si votre iPhone ne se connecte pas au réseau domestique WiFi, la mise à jour du micrologiciel du routeur pourrait résoudre le problème. La première chose que vous devez faire est de trouver le modèle et le numéro de version de votre routeur.
Vous pouvez trouver ces informations sur la boîte de l'appareil ou dans le manuel. Accédez au site officiel du fabricant et recherchez la section Téléchargement. Trouvez votre routeur, téléchargez et installez le firmware.
Si vous ne savez pas comment procéder, vous pouvez trouver le guide sur le site Web du fabricant.
Sites officiels :
- Mise à jour du routeur Linksys
- Mise à jour du routeur Netgear
- Mise à jour du routeur Asus
- Mise à jour du routeur Ubiquiti
Solution 10. Modifier les paramètres DNS
Vous pouvez résoudre le problème en modifiant vos paramètres DNS. Vous pouvez utiliser soit Google DNS ( 8.8.8.8 ou 8.8.4.4 , ou les deux, mais assurez-vous de les séparer par une virgule) ou Open DNS ( 208.67.220.123 ou 208.67.222.123 ). Voici comment procéder :
- Accédez à Paramètres et appuyez sur WiFi.
- Trouvez votre réseau et appuyez sur le bouton info (i) juste à côté du réseau
- Vous verrez DNS ; appuyez sur les chiffres
- Le clavier apparaîtra et une fois cela fait, entrez la nouvelle adresse DNS.
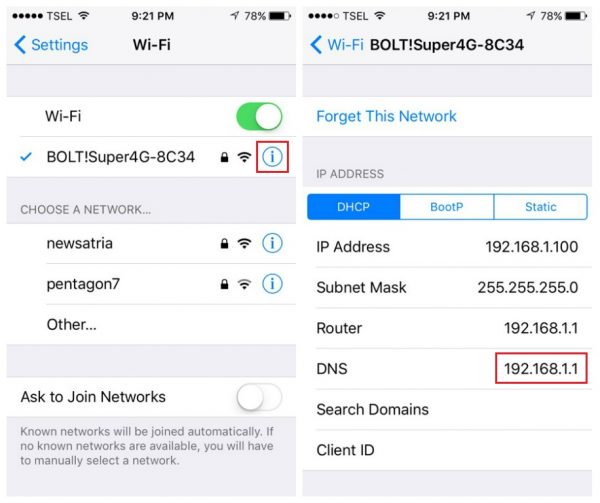
Solution 11. Réinitialisez les paramètres réseau.
Si vous avez essayé les solutions mentionnées ci-dessus, mais que votre iPhone ne reste toujours pas connecté au réseau WiFi, cette méthode peut faire l'affaire. Cela réinitialisera toutes vos options de connexion réseau – paramètres WiFi et cellulaires, réseaux et mots de passe enregistrés, ainsi que paramètres VPN et APN.
- Accédez aux paramètres
- Appuyez sur Général
- Appuyez sur Transférer ou Réinitialiser l'iPhone
- Ensuite, appuyez sur Réinitialiser
- Appuyez sur Réinitialiser les paramètres réseau
- Entrez votre mot de passe si demandé
- Appuyez sur Réinitialiser les paramètres réseau pour confirmer votre action.

Solution 12. Renouveler le bail
Avec cette option, vous obtiendrez une nouvelle adresse IP de votre routeur et, espérons-le, vous pourrez vous connecter au réseau WiFi.
Pour faire ça:
- Allez dans Paramètres > WiFi, recherchez votre réseau WiFi
- Appuyez sur (i) juste à côté du réseau.
- Appuyez sur Renouveler le bail.
Solution 13. Mettez à jour votre iOS.
Si votre iPhone ne se connecte pas à un réseau WiFi, cette option est hors de question ; dans ce cas, vous pouvez mettre à jour le logiciel à l'aide d'iTunes ou du Finder (solution suivante, expliquée ci-dessous).
Si vous pouvez vous connecter à un réseau WiFi spécifique, par exemple au bureau ou dans un café, et si la connexion est bonne, procédez comme suit :
- Aller aux paramètres
- Appuyez sur Général
- Appuyez sur Mise à jour du logiciel
- Appuyez sur Télécharger et installer.
Si vous avez déjà téléchargé la dernière version d'iOS et ne l'avez pas installée, accédez à Paramètres > Général > Mise à jour du logiciel et appuyez sur Installer maintenant.

Solution 14. Mettez à jour le logiciel à l'aide d'iTunes ou du Finder (sur Mac)
Si vous ne pouvez pas mettre à jour le logiciel sans fil, vous pouvez le faire à l'aide du Finder (sur Mac). Suivez ces étapes:
- Connectez votre iPhone à votre ordinateur
- Appuyez sur « Faire confiance à cet appareil » sur votre iPhone
- Lancez le Finder
- Sous « Emplacement » dans la barre latérale gauche, sélectionnez votre iPhone
- Cliquez sur « Faire confiance à cet appareil » sur votre Mac (dans la fenêtre à votre droite)
- Ensuite, sous l'onglet "Général", cliquez sur "Vérifier les mises à jour".
- Si une nouvelle version d'iOS est disponible, cliquez sur Télécharger et installer ou cliquez sur Mettre à jour.

Questions fréquemment posées
Le WiFi de l'iPhone ne s'allume pas en grisé
Certains utilisateurs ont signalé un problème indiquant : « Le WiFi de l'iPhone ne s'allume pas, grisé ».
Solution simple :
- Activer/désactiver le mode Avion.
- Redémarrez votre iPhone.
- Réinitialiser les réglages réseau. Veuillez accéder à Paramètres > Général > Transférer ou réinitialiser la réinitialisation de l'iPhone et appuyez sur Réinitialiser les paramètres réseau.
- Mettez à jour le logiciel iOS.
- Réinitialiser tous les réglages. Veuillez accéder à Paramètres > Transférer ou réinitialiser l'iPhone > Général > Réinitialiser et appuyez sur Réinitialiser tous les paramètres.
L'iPhone ne se connecte pas au WiFi. "Mot de passe incorrect"
Voici la solution :
- Si vous vous connectez à un réseau WiFi pour la première fois, assurez-vous d'avoir saisi correctement le mot de passe.
- Activer/désactiver le mode Avion.
- Redémarrez votre iPhone.
- Oubliez le réseau iPhone.
- Réinitialiser les réglages réseau. Pour ce faire, accédez à Paramètres > Général > Transférer ou réinitialiser > Réinitialiser > Réinitialiser les paramètres réseau. Appuyez sur Réinitialiser les paramètres réseau.
