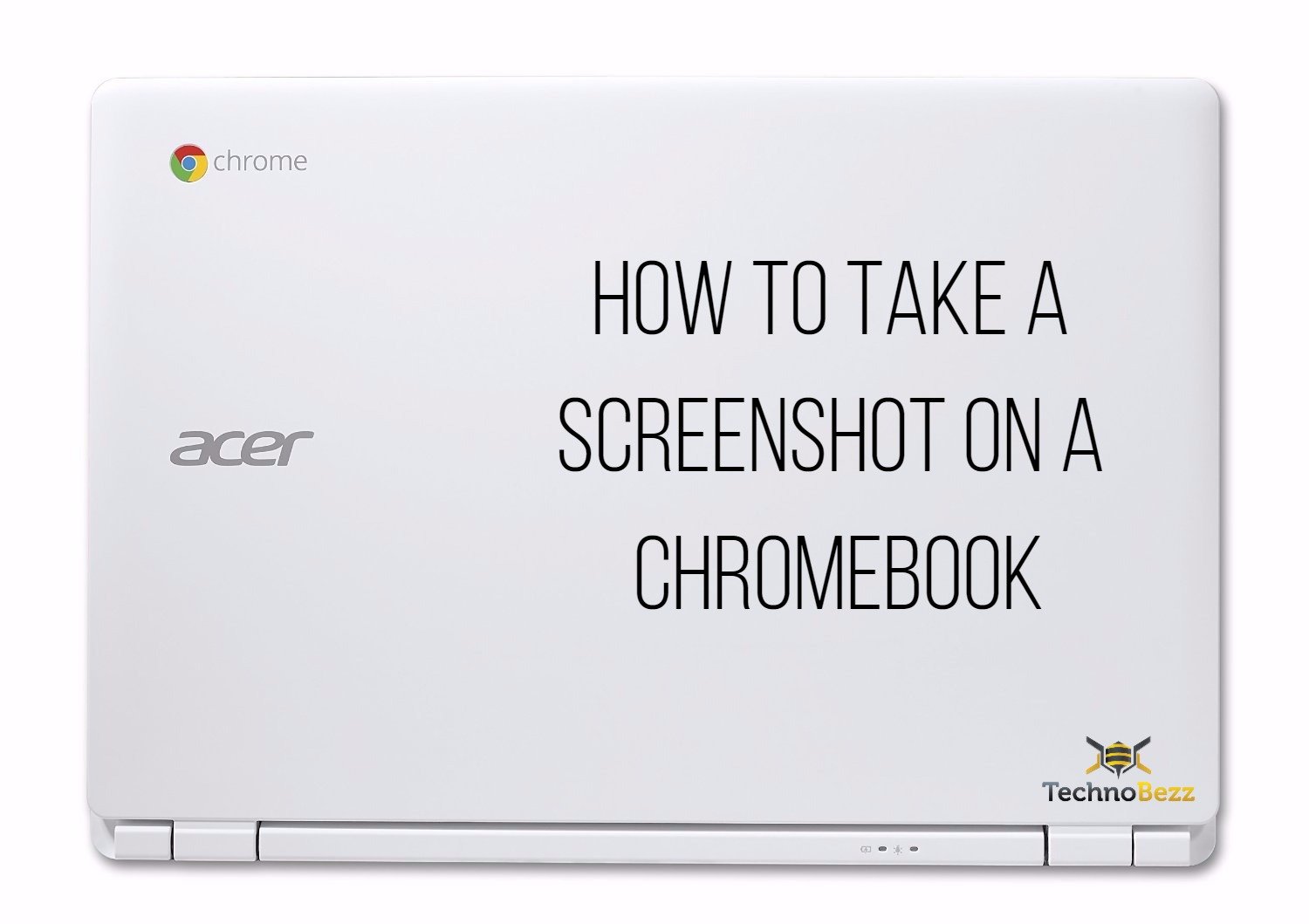Not sure how to take a screenshot on a Chromebook? You’re in the right place and we are going to show you the steps.
If you just got a brand new Chromebook and you have never used one before, you may find some things confusing. But that is just at the beginning until you figure it all out and you are going to do that fast as Chromebooks are really simple to use.
When it comes to screenshots, same as all other devices out there, starting from Android and iOS, to Mac and Windows PCs, you can take a screenshot by pressing particular keys at the same time. Without further ado, let’s see how to do it.
See also: How To Reset A Chromebook To Factory Settings
How to take a screenshot on a Chromebook: Entire screen
On Chromebooks, you have two options, you can capture the entire screen or only the part of it. First, we are going to show you the drill for the entire screen.
The combination of keys is Ctrl + Switch Windows Key.
Not sure how the Windows switcher looks like? Here is it.
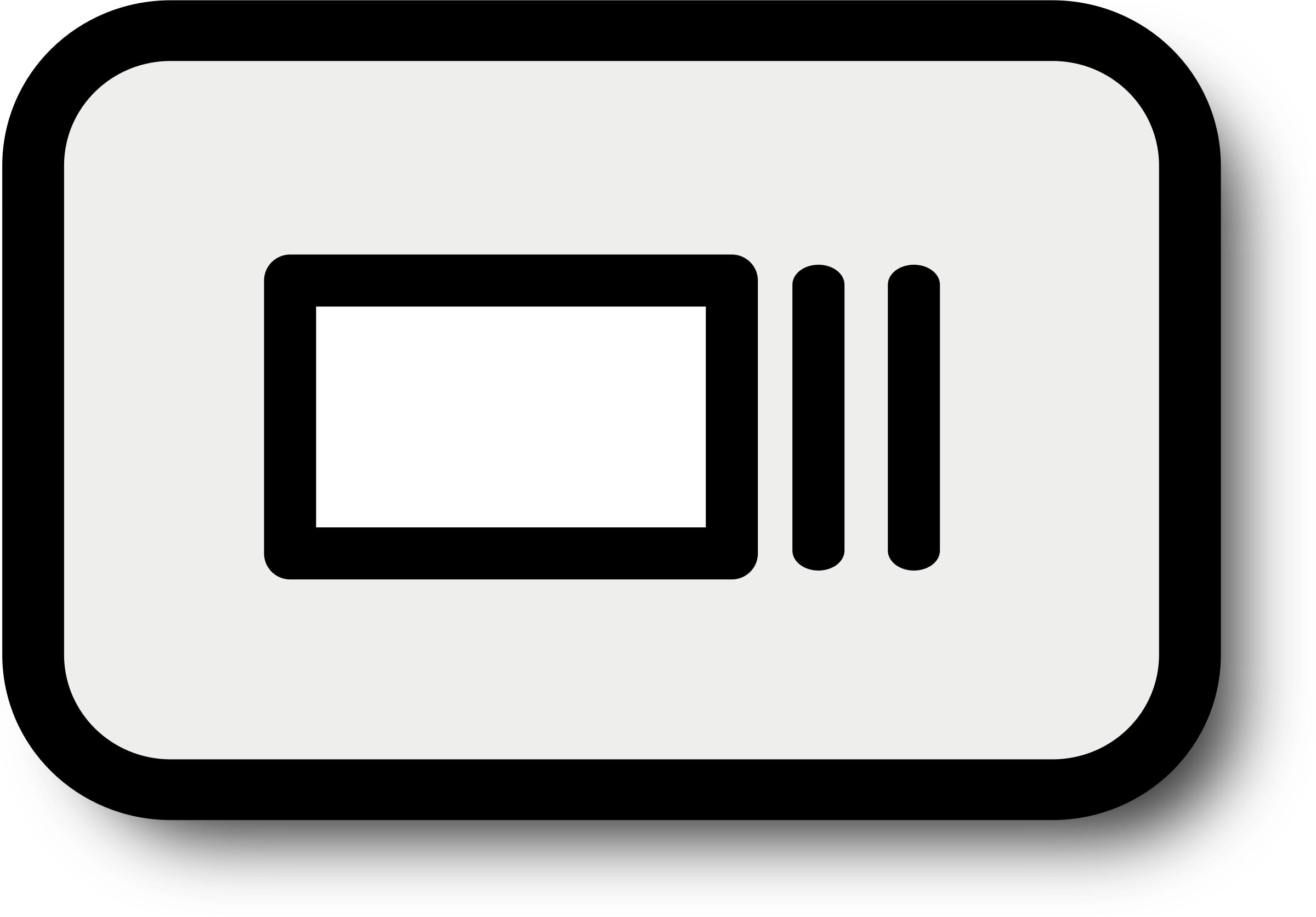
The key is usually located right above number 6 on your keyboard.
Once you press these keys at the same time, you’ll be notified the screenshot has been taken successfully. From there, you can either click Copy to clipboard and then press Ctrl +V to paste it where you want. Or, you can go to “Downloads” folder. Then you can do whatever you want with the screenshot. You can open it with the Chromebook’s photo viewer to edit, upload it to Google Drive or send it to someone. It’s up to you.
How to take a screenshot on a Chromebook: Part of the screen
Chromebooks allow you to capture just a part of the screen if that is more convenient for you. The combination of keys you need to press is similar to the one we’ve shown you above.
To capture the part of the screen, press Ctrl + Shift + Switch Windows Key (the one on the image above).
As you can see, all you need to do is add Shift and instead of the entire screen, you will be able to capture just a part of it. When you press the keys, the mouse pointer turns into a crosshair. This allows you to select the area you want to capture.
Same as before, you can either Copy to clipboard and then paste the screenshot where you want by pressing Ctrl + V. Or head to “Downloads” folder.